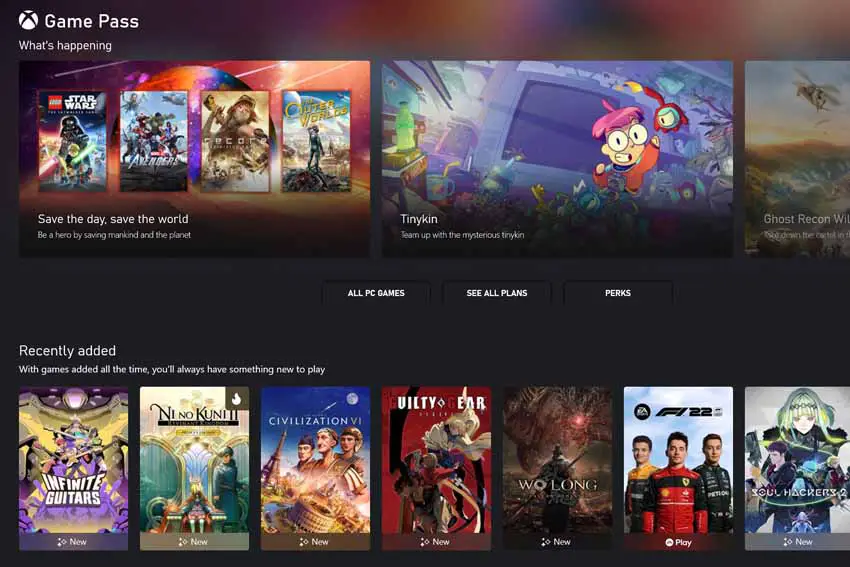
Experiencing the Xbox App (PC Game Pass) not displaying installed games can be quite frustrating. This issue often appears with a "Having trouble installing or launching games? Fix it now" warning message.

In this guide, we'll explore various troubleshooting methods to resolve this problem and help you get back to enjoying your games. Follow the step-by-step instructions carefully to maximize your chances of fixing the issue.
Update Xbox and Gaming Services Apps
Firstly, ensure that your Xbox App and Gaming Services apps are up to date on your Windows PC. Outdated apps may not function correctly, leading to issues such as games not showing up. To update these apps:
- Open the Microsoft Store app on your PC.
- Open the Library menu.
- Click the "Get updates" button to check for available updates for both the Xbox App and Gaming Services app.
Reinstall the Gaming Services App
If updating the apps doesn't resolve the issue, try reinstalling the Gaming Services app on your PC (Windows 10 & Windows 11). Follow these steps:
- Right-click on the Windows Start icon.
- Select Windows PowerShell (Admin)
- In Windows PowerShell, type or copy/paste the following command:
get-appxpackage Microsoft.GamingServices | remove-AppxPackage -allusers - Then press Enter key.
- After that type/paste the following command:
start ms-windows-store://pdp/?productid=9MWPM2CQNLHN - Then press Enter.
- Proceed with the installation of the app from the displayed page, and when prompted by the User Account Control (UAC), click on "Yes" to continue.
- Restart your PC.
Re-login to Microsoft Store
Another method to fix the issue is by signing out and signing in to your Microsoft Store account. Follow these steps:
- Open the Microsoft Store app on your PC.
- Click on your profile icon in the top-right corner and select "Sign out"
- Then sign back in with your Microsoft account credentials.
- Restart your computer and check the Xbox App to see if the issue of installed games not appearing has been resolved.
Reset Microsoft Store App Cache
Eliminating the Microsoft Store cache might resolve the issue of installed games not appearing in the Xbox App. To accomplish this:
- Right-click on the Microsoft Store app's icon on the taskbar and choose "Close window" to terminate it.
- Use the Win + R keys to launch the Run dialog, enter WSReset.exe in the input field, and hit "OK" to initiate the Microsoft Store cache reset process.
- An empty Command Prompt window will appear. After waiting for approximately ten seconds, the window will close, and the Microsoft Store will reopen automatically.
Repair Xbox App
In some situations, addressing problems with the Xbox App can help solve the issue. To tackle the Xbox App issue:
- Click on the Start button to open the Start menu.
- Choose "Settings" to access the Settings app.
- Within the Settings app, select "Apps" to open the Apps settings page.
- Click on "Apps & Features" to view the list of installed applications.
- Scroll through the list and find the Xbox app, then click on it.
- Look for "Advanced Options" and click on it.
- In the Advanced Options window, locate the "Repair" button and click on it if it's available.
- Wait for the repair process to finish. A checkmark will appear next to the "Repair" button once it's done.
- Close the Settings app, and restart your PC.
- After the reboot, check the Xbox App to see if the issue has been resolved.
Reset IP Configuration and Network Caches
Resetting your IP configuration and network-related caches can also help fix the issue. To do this:
- Type CMD in the search bar.
- Right-click on the Command Prompt option and click "Run as Administrator"
- At the Command Prompt screen, input the following commands one by one, making sure to press Enter after typing each line:
ipconfig /release
ipconfig /renew
ipconfig /flushdns
ipconfig /registerdns
nbtstat -rr
netsh int ip reset all
netsh winsock reset
By executing these commands, you are resetting your IP settings and eliminating any network-related cache that might be present on your computer. After completing these steps, reboot your PC and verify if the issue of installed games not showing up in the Xbox App has been resolved.
Remove Delivery Optimization Files
Clearing Delivery Optimization files can help resolve the issue as well. These files are temporary and used for improving the delivery of Windows updates and Microsoft Store apps. However, they may sometimes cause problems with the Xbox App. To remove the Delivery Optimization files:
- Press the Win + I keys simultaneously to open the Settings app.
- In the Settings app, click on "System" to access system-related settings.
- Navigate to the "Storage" section, where you'll see an overview of your storage usage.
- Look for the "Temporary files" category and click on it to view the details.
- In the list of temporary files, find "Delivery Optimization Files" and check the box next to it.
- Click the "Remove files" button to delete the Delivery Optimization files from your computer.
- Restart your PC and check the Xbox App to see if the issue has been resolved.
Conclusion
In summary, encountering the issue of installed games not appearing in the Xbox App (PC Game Pass) can be quite bothersome for users. However, by carefully following the comprehensive solutions provided in this guide, you should be able to tackle the problem and resume enjoying your gaming experience. Remember that if the issue persists even after trying all the suggested methods, you can leave a comment below.
Additionally, if your games are crashing or failing to launch, you might find this guide helpful for resolving those issues.
Frequently Asked Questions
This issue can be caused by various factors, such as outdated apps, corrupted cache files, network-related issues, or problems with the Gaming Services app.
Reinstalling the Xbox App can be a solution, but it's not always necessary. Try the troubleshooting methods mentioned in this guide before resorting to a complete reinstallation.
Repairing or reinstalling the Xbox App should not affect your game progress, as the save data is typically stored in the cloud or on your PC separately.
To check if the Gaming Services app is up to date, open the Microsoft Store app, select Library, and then click the "Get updates" button.
Most of the games available on the PC Game Pass can be played offline. However, you need to set your device as the designated offline device in the Xbox App settings before playing offline.

