
Some Overwatch 2 players are weary of the screen tearing they encountered during the match. In this guide, I will show you how to get rid of screen tearing in Overwatch 2.
How to Stop Screen Tearing in OW2
If your FPS is higher than your monitor's refresh rate, you may experience a problem of screen tearing while playing Overwatch 2. To get rid of screen tearing, you have six different options.
First of all, check your resolution in the game. The refresh rate value in your resolution and the preferred refresh rate of your monitor must be equal. E.g., if the in-game resolution is at "1920 X 1080 (60)" but your monitor's refresh rate is 144 Hz, you should change it to "1920 X 1080 (144)". If the problem is not caused by this, you should try the methods below.
Turn off Game Mode and Fullscreen Optimizations
Windows Game Mode and Fullscreen Optimizations cause screen tearing during the gameplay. So you might disable them and see if it fixes the issue.
- Go to the Windows Settings (Win + I keys)
- Open the Gaming menu.
- Go to the Game Mode tab.
- Switch the Game Mode feature to Off.
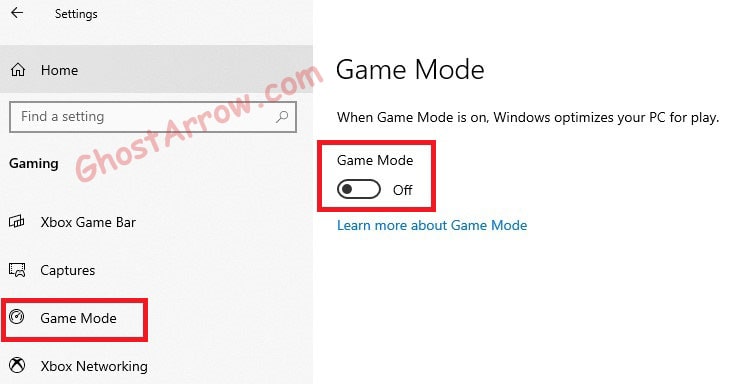
- Then launch the Battle.net application.
- Select the Overwatch 2 icon from the top bar.
- Click the cogwheel next to the Play.
- Click the Show in Explorer
- Open the _retail_ folder.
- Right-click on Overwatch.exe and select Properties.
- Go to the Compatibility tab.
- Tick the Disable fullscreen optimizations.
- Finally, hit OK.

Use Borderless Windowed Mode
Fullscreen mode can cause screen tearing on some systems. You can stop screen tearing by playing OW2 in Borderless Windowed Mode.
- Launch the game.
- Go to Esc > Options.
- Open the Video menu.
- Set Display Mode to Borderless Windowed
- Hit Apply.
Enable G-Sync or FreeSync
Your monitor may dynamically modify its refresh rate thanks to G-Sync and FreeSync capabilities, which align your GPU and monitor. Thus, you can eliminate the screen tearing that you experience in OW2.
So if you have G-Sync or FreeSync capable monitor, enable this incredible feature in your NVIDIA/AMD control panel. For this feature to work properly, follow these steps:
- Disable VSYNC in the Options menu in Overwatch 2.
- Turn off Triple Buffering and Reduce Buffering.
- Set Display Mode to Fullscreen
- Set max frame rate slightly below monitor refresh rate. For example, if you have a 60Hz monitor, cap the maximum FPS to 58.
60Hz - FPS cap: 58
120Hz - FPS cap: 118
144Hz - FPS cap: 140
165Hz - FPS cap: 160
240Hz - FPS cap: 230
- You can lock the maximum FPS through in-game options, NVIDIA/AMD control panel, or RTSS (Rivatuner Statistics Server) on your Windows PC.
- Then make sure to enable G-Sync or FreeSync on your control panel.
Turn on Fast or Adaptive Vertical Sync (NVIDIA)
Fast sync delivers latency that is very close to Vsync off with no screen tearing. You can enable it on your NVIDIA control panel.
- Right-click on your desktop and select NVIDIA Control Panel.
- Go to 3D Settings > Manage 3D settings > Program Settings
- Click Add button and select Overwatch Application.
- Then set Vertical sync to Fast. Or you can select Adaptive.
- Click Apply.
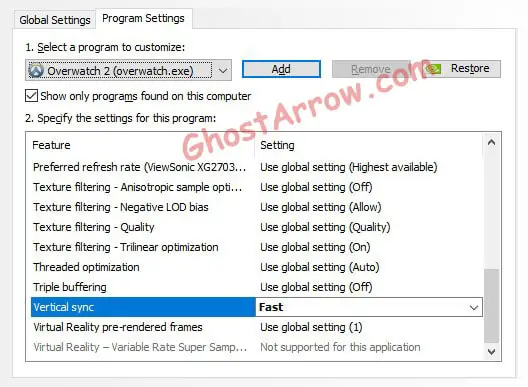
Enable Wait for Vertical Refresh (AMD)
- Right-click on the blank area on your desktop and open AMD Control Panel. Or type AMD Radeon Software into the Windows search box.
- Go to the Graphics menu.
- Then navigate to Wait for Vertical Refresh
- Click the small arrow to open the drop-down menu
- Select "Always on" from the list.
Enable Vsync
If your FPS is higher than your monitor's refresh rate, you may experience a problem of screen tearing while playing Overwatch 2. To fix that, you can enable Vsync (Vertical Sync) in the game options.
Vsync synchronizes the vertical refresh rate of your monitor with the GPU's frame rates. Vsync fixes the screen tearing issue, but it causes input lag. That's why you shouldn't use Vsync unless you have to. If you have no choice but to turn it on, here are the steps:
- Go to Options in the game.
- Go to the Video
- Turn On the VSYNC
- Apply.
Alternative method: If these six options have not solved your screen tearing problem in OW2, you can use the "Scanline sync" feature via RTSS (Rivatuner Statistics Server) on your PC. You should set the scanline sync to a value like 1, -10, -20, -30, -40, -50, or -60 and check if it fixes the problem. Unfortunately, I haven't tried this, but there is a video about Scanline sync:

