
If you're experiencing issues when launching Diablo 4, such as crashing on the splash screen on startup or getting stuck on a grey screen before the game unexpectedly shuts down, this guide will provide solutions to help you resolve these problems.
Several players reported that upon attempting to open the game, they encounter a "Launching..." message, followed by a gray screen, and then the game abruptly closes. Players experiencing this issue with D4 have discovered an error message in the 'FenrisDebug.txt' file located in the Diablo IV installation folder.
Moreover, the last message recorded in FenrisDebug was "ChromaEffects failed to initialize". This could indicate that the issue is linked to the Razer Chroma effects. This guide will also provide you with step-by-step instructions to troubleshoot and resolve this issue, which includes disabling Razer Chroma effects, repairing game files, performing a clean boot, and reinstalling graphics card drivers.
Edit Configuration File
Diablo 4 players encountering crashes after the grey screen might be experiencing these issues due to Razer Chroma effects. Razer Chroma is a lighting technology that syncs the lighting of compatible Razer devices with the game.
However, some players have reported that this feature is causing the game crashes on startup. If you have Razer Chroma enabled and are experiencing crashes, here's how you can disable it by editing Diablo IV's configuration file:
- Open File Explorer on your PC.
- Go to the Documents folder.
- Then open the Diablo IV folder
- Right-click on LocalPrefs.txt and select Edit to open it in a text editor.
- Press Ctrl + F to find DisableChromaEffects in the file.
- Change the value of DisableChromaEffects to 1 from 0. It will be like this:
DisableChromaEffects "1" - Press Ctrl + S to save the file, then close the text editor.
By disabling Razer Chroma effects using these steps, you may be able to fix the issue of Diablo 4 crashing on the gray screen on startup. Once you have completed all the necessary steps, try to launch the game to see if the issues have been resolved.
Repair Game Files
If your Diablo 4 is still crashing on startup after following the previous steps, you may want to try repairing the game files as this can help fix any issues that may be affecting the game's performance. Here's how you can repair the game files:
- Run the Battle.net desktop application.
- Choose the Diablo IV icon from the games menu.
- Next to the Play button, click on the cogwheel icon.
- From the drop-down menu, select "Scan and Repair"
- Click the "Begin Scan" button to start the scan of the game files.
The scan and repair process may take some time to complete, depending on the size of the game and the speed of your computer. Once the scan completes, it should fix or replace any corrupted or missing game files, potentially resolving the issues causing the game to crash.
Perform a Clean Boot
Performing a clean boot is a troubleshooting step that can help you determine if a background application is causing the crashing issue with a grey screen in Diablo 4. Here's how to disable background applications by performing a clean boot:
- Press the Windows key and the R key at the same time to open the Run dialog box.
- Type "msconfig" in the text box and press Enter to open the System Configuration window.
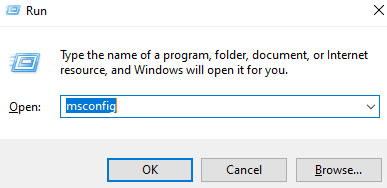
- In the System Configuration window, go to the Services tab.
- Check the box next to "Hide all Microsoft services" to hide the Microsoft services.
- Click on the "Disable all" button to disable all the remaining services.
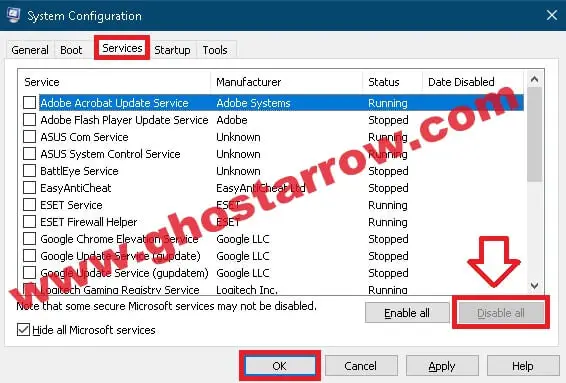
- Click OK and restart your PC to complete the process.
Note: When performing a clean boot, do not disable software related to drivers, especially if there is software that allows you to connect to the internet. Disabling these types of software could cause other issues with your PC.
If you later decide to restore your PC to its normal startup configuration, you can follow these steps:
- Open the System Configuration window by pressing the Windows key and the R key at the same time, typing "msconfig" in the text box, and pressing Enter.
- Go to the Services tab and uncheck the "Hide all Microsoft services" box.
- Click the "Enable all" button to enable all services.
- Go to the Startup tab and click on "Open Task Manager".
- Enable all the items that were previously disabled by right-clicking on them and selecting "Enable".
- Close the Task Manager and click OK in the System Configuration window.
- Restart your computer to apply the changes.
By following these steps, you can restore your computer to its normal startup configuration, including any software related to drivers or internet connectivity.
Reinstall GPU Drivers
If you suspect the game's crashing due to your graphics driver, consider uninstalling it with Display Driver Uninstaller (DDU). Using DDU is highly recommended as it effectively removes all remaining files and folders, clears out corrupted registry entries, and wipes out all traces of GPU drivers.
However, before proceeding with this step, make sure you have the latest GPU driver downloaded from the manufacturer's website:
NVIDIA: https://www.nvidia.com/en-us/geforce/drivers/
AMD: https://www.amd.com/en/support
Intel: https://www.intel.com/content/www/us/en/download-center/home.html
To use DDU and uninstall your graphics card driver, follow the steps outlined in the "How to Completely Uninstall Existing GPU Drivers" guide. It's essential to follow the steps carefully and not skip any of them to ensure a clean uninstallation.
Once you've finished uninstalling the GPU driver, install the latest version. After the installation, verify if the issue with the Diablo 4 grey screen has been resolved.
After attempting all of the methods listed above without success, it may be useful to refer to my "Diablo IV Crashing, Not Launching, Black Screen Fix" guide for additional information. The methods discussed there may also be helpful in resolving the "Diablo 4 Grey Screen Crash" or "Game Crashes on Startup During Diablo IV Logo Screen" issue.
If you continue to have difficulties in Diablo 4 even after trying all available solutions, you can leave a comment below that includes your computer specifications.

