
The Sims 4 is a popular simulation game that allows players to create and control virtual people in a virtual world. Unfortunately, like any other game, it can sometimes experience issues such as crashing or not launching properly. In this guide, we will explore some common reasons for these issues and provide solutions to fix them.
Troubleshooting The Sims 4: How to Stop Crashes and Launch Issues
If you're experiencing issues with The Sims 4 not launching or crashing, there are several steps you can take to try and fix the problem. Here are the methods to help you troubleshoot the issue and get back to playing your game.
Check Minimum System Requirements
Before playing any game, it is essential to check if your computer meets the minimum system requirements. Insufficient hardware can cause The Sims 4 to crash or not launch.
Check your PC specifications against the minimum requirements listed below:
- OS: Windows 10 (64 Bit)
- Graphics: 128 MB of Video RAM and support for Pixel Shader 3.0. Supported Video Cards: NVIDIA GeForce 6600 or better, ATI Radeon X1300 or better, Intel GMA X4500 or better
- CPU: 3.3 GHz Intel Core i3-3220 (2 cores, 4 threads), AMD Ryzen 3 1200 3.1 GHz (4 cores) or better
- Memory: 4 GB RAM
- DirectX: Version 11
Once you have confirmed that your PC meets the minimum system requirements to run The Sims 4, you can begin to troubleshoot any issues you may be experiencing with the game not working or crashing.
1. Repair Game Files
One of the first things you should try is repairing the game. Sometimes the game files can become corrupted or missing, causing the game to crash or not launch. Fortunately, the EA app, Origin, and Steam have a repair game function that can fix any issues with the game files.
Repairing The Sims 4 through EA App:
- First, run your EA Desktop application.
- Then, open your game library
- Hover over The Sims 4 icon
- After that click the three dots (...), and select Repair.
Note: PC Game Pass users can repair the game via the EA App.
Origin:
- Run your Origin launcher.
- Go to the My Game Library page
- Right-click on The Sims 4
- Select Repair
Steam:
- Open Steam on your PC.
- Navigate to your Library and locate The Sims 4.
- Right-click on The Sims 4 and select Properties.
- In the Properties window, click on the Local Files tab.
- Click on the "Verify Integrity of Game Files" button.
- Steam will now check the game files, and if any files are missing or corrupted, it will replace them.
Wait for the process to complete, which may take some time, depending on the size of the game. After the repair is complete, launch the game and see if the issue is resolved.
Repairing game files is a quick and straightforward solution that can fix any issues with corrupted or missing files. If this solution does not work, you can try other troubleshooting steps.
2. Clear Cache
Clearing the cache in the EA app can help to resolve issues with The Sims 4 crashing or not launching. Here are the steps to clear the cache in the EA app:
- Launch the EA app on your computer.
- Click on the three horizontal lines in the top left corner of the app to open the menu.
- Scroll down and select "Help" from the options.
- Click on "App Recovery"
- Select "Clear Cache" from the list of options.
- Wait for the process to complete, which may take a few minutes.
- Once the cache is cleared, restart the EA app and try relaunching The Sims 4.
If you are an Origin user, here are the steps to clear the cache in Origin:
- Launch the Origin client.
- Click on the "Origin" menu in the top left corner of the app.
- Select "Application Settings" from the drop-down menu.
- Click on the "Advanced" tab.
- Scroll down to the "Troubleshooting" section.
- Click on "Clean Boot"
- Select "Clear Cache" and click "Clear Data"
3. Disable Mods
Using mods in The Sims 4 can be a great way to customize and enhance your gameplay experience. However, mods can also cause The Sims 4 to crash or not launch properly.
Mods can conflict with the game's files or each other, causing instability. Therefore, if you suspect that a Sims 4 mod is causing the problem, follow these steps:
- Open File Explorer on your computer.
- Navigate to the Documents folder and then the Electronic Arts folder.
- Find The Sims 4 folder and open it.
- Look for the Mods folder and rename it to something like "Mods - OLD". By renaming it, you will create a backup of your mods folder.
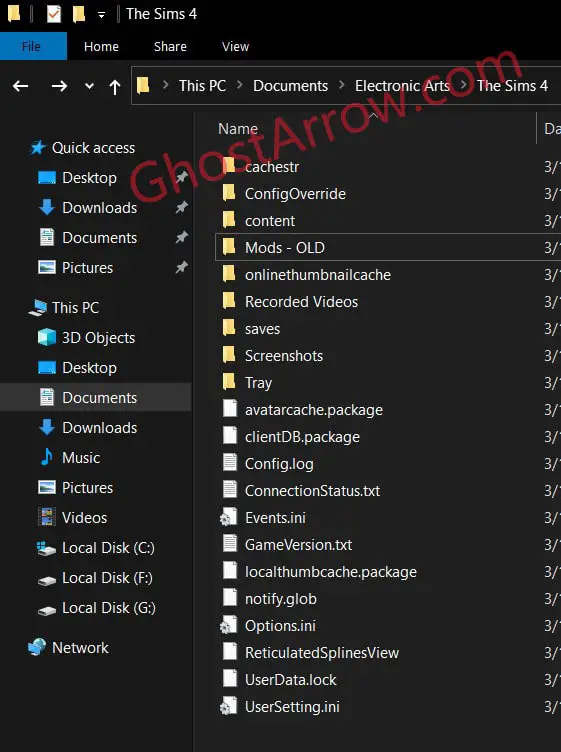
- Try launching the game again. This will force The Sims 4 to create a new, empty mods folder.
- If the game launches without any issues or you don't experience crashes, then the problem was most likely caused by one or more of your mods.
- Exit the game and move the mods from the "Mods - OLD" folder back into the new Mods folder one by one.
- After each mod is added, launch the game and see if the issue reappears.
- If the game crashes or does not launch properly after adding a specific mod, then that mod is likely the source of the problem.
- Remove the problematic mod from the Mods folder and do not use it until a new update is released for the mod that fixes the issue.
By following these steps, you can disable mods in The Sims 4 and identify the problematic mod that is causing the game to crash or not launch properly.
4. Play in a Clean User Folder
Try playing in a clean user folder by following these steps:
- Move the entire The Sims 4 folder from Documents > Electronic Arts to your desktop.
- Launch the game.
- If the game launches, a clean folder will be created with no content. Your saves and other content will still be intact in the folder you moved, but they will not be read by the game.
- Don't add anything to the new folder yet.
- Try starting a new save and playing in live mode for a while to see if the game runs smoothly.
5. Run Sims 4 in Administrator Mode
Running The Sims 4 in administrator mode can help solve issues with the game crashing or not launching. Sometimes, the game requires additional permissions to run correctly, and running it as an administrator can provide those permissions.
- Go to the installation folder of Sims 4.
Steam: Library > Right-click The Sims 4 > Manage > Browse local files
EA app: Library > The Sims 4 > ... > View Properties > Browse - Navigate to ...\The Sims 4\Game\Bin
- Right-click on TS4_x64.exe in the Bin folder.
- Select Properties.
- Open the Compatibility tab.
- Check the box next to Run this program as an administrator
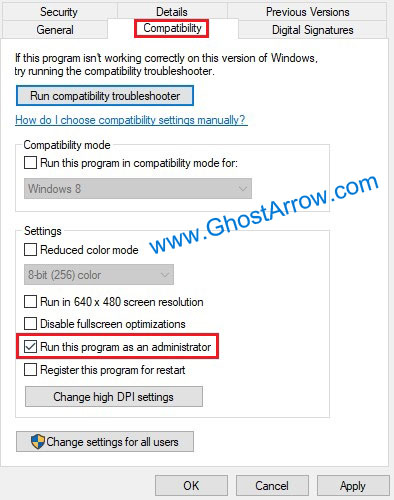
- Click Apply and then OK.
- Restart the game and see if it runs without crashing or not launching.
If running The Sims 4 in Administrator Mode doesn't work, you can also try making the EA app run in admin mode by following the same steps for EADesktop.exe. This method has helped some players fix the issue, so it's worth trying if you're still experiencing problems.
6. Disable Overlays
If you are experiencing crashes while playing The Sims 4, it could be due to the EA app and Origin in-game overlay. The overlay is a feature that allows players to access certain settings and functions while in-game, but it can also cause performance issues.
In this case, it is recommended to disable the overlay and see if the issue is resolved. Follow these steps to disable the EA app and Origin in-game overlay.
Origin:
- Open the Origin client.
- Click on the Origin tab in the top left corner of the window.
- Select Application Settings from the dropdown menu.
- Click on the Origin In-Game tab.
- Toggle the Enable Origin In-Game switch to off.
EA app:
- Click the three dashes in the far-left corner of the EA app.
- Select Settings
- Open the Application tab.
- Scroll down to the In-game overlay section.
- Switch off the Enable in-game overlay option.
7. Start the Game in Windowed Mode
Running The Sims 4 in windowed mode is one of the troubleshooting methods that can help you play the game without any crashes or issues.
To start The Sims 4 in windowed mode:
- First, open the EA app
- Go to your Library.
- From there, select The Sims 4 and click on the Manage button.
- Then, choose "View properties"
- After that, type -w into the Advanced launch options box.
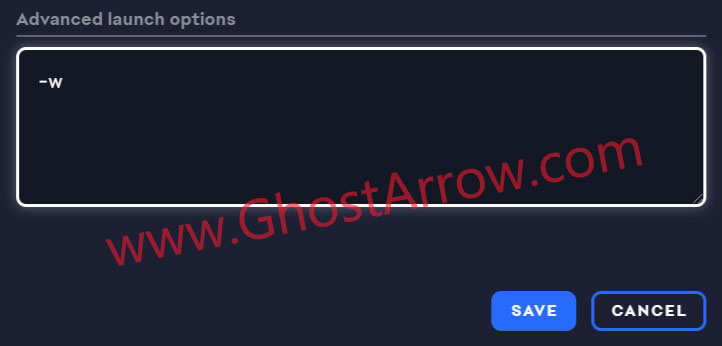
- Finally, hit Save and start playing the game.
8. Install Microsoft Visual C++
If your The Sims 4 won't launch, it could be related to a missing or outdated Microsoft Visual C++ library. To fix this, you should install the necessary versions of Microsoft Visual C++ on your PC.
Here are the steps to install the required versions of Microsoft Visual C++ Redistributables:
- Find the folder where you installed The Sims 4.
- Go to …\The Sims 4\__Installer\vc
- Open vc2010sp1 and then redist
- Install both vcredist_x64.exe and vcredist_x86.exe
- Do the same for vc2013, vc2015, and vc2019 folders.
After installing/repairing Microsoft Visual C++, restart your PC and launch The Sims 4 again to see if the issue has been resolved.
9. Cleanly Reinstall GPU Drivers
Updating graphics drivers is an essential task to ensure that your computer's hardware can perform optimally, especially when playing games. If you're experiencing issues with The Sims 4, such as crashes or freezes, it could be due to outdated or corrupted graphics drivers.
In such cases, performing a clean uninstall and reinstall of the GPU drivers using DDU (Display Driver Uninstaller) is recommended. You can check out my "How to Use DDU" guide.
These steps will walk you through the steps to cleanly reinstall your GPU drivers and help solve issues with The Sims 4:
- Download the latest graphics driver from the manufacturer's website.
NVIDIA: https://www.nvidia.com/en-us/geforce/drivers/
AMD: https://www.amd.com/en/support
Intel: https://www.intel.com/content/www/us/en/download-center/home.html - Download Display Driver Uninstaller (DDU) from the official website and save it to your computer.
- Then disable your internet connection temporarily
- Boot your computer into Safe Mode. You can do this by pressing the F8 key during startup or by going to Settings > Update & Security > Recovery > Advanced startup > Restart now > Troubleshoot > Advanced options > Startup Settings > Restart. Then, press F4 to select Safe Mode.
- Run DDU and select the option "Clean and restart".
- Once your computer has restarted, install the driver and restart your PC again.
- Now you can go online.
- Launch The Sims 4 and check if the issue has been resolved. If the game still crashes, try installing an older version of the graphics driver instead of the latest one.
10. Customize Controlled Folder Access
If you're encountering issues with The Sims 4 not running properly, one of the possible solutions is to allow TS4_x64.exe, EADesktop.exe, and Origin.exe to access controlled folders. This can help ensure that the game and its related applications have the necessary permissions to run without any interference from security settings.
Note: You might also find this method useful for fixing the "Unable to start: The Sims 4 is already running" error.
Here are the steps to allow these applications to access controlled folders:
- Open Windows Security by clicking on the shield icon in the taskbar or searching for it in the Start menu.
- Click on Virus & threat protection from the left-hand menu.
- Select Manage settings
- Scroll down and click on Manage Controlled folder access under Controlled folder access.
- Click on Allow an app through Controlled folder access.
- Click on Add an allowed app
- Add to the list each of the following files:
- TS4_x64.exe
- EADesktop.exe
- Origin.exe
- Restart your computer and try launching Sims 4 again.
These are the possible default paths for TS4_x64.exe, EADesktop.exe, and Origin.exe files:
- TS4_x64.exe: C:\Program Files (x86)\Origin Games\The Sims 4\Game\Bin\
- EADesktop.exe: C:\Program Files (x86)\Electronic Arts\EADesktop\
- Origin.exe: C:\Program Files (x86)\Origin\
However, these paths may vary depending on your installation settings. You can also use the search function in Windows Explorer to locate these files.
11. Temporarily Disable Antivirus Software
Anti-virus software can cause issues with The Sims 4 because it can mistake game files for viruses. Therefore, temporarily disabling your third-party antivirus and repairing the game may help resolve any issues caused by the antivirus software.
Note: Make sure to re-enable it after playing The Sims 4 and add the game to the exclusions list.
12. Disable Background Applications and Services
If you're having trouble launching Sims 4, it could be due to conflicting background applications or services that are running on your computer. Disabling these programs can help resolve the issue and allow Sims 4 to launch properly.
- First, open the Task Manager by pressing "Ctrl+Shift+Esc" on your keyboard.
- Click on the "Startup" tab to see a list of programs that launch automatically when your computer starts up.
- Select "Disable" by right-clicking on any program that is not essential for your computer's operation.
- This will prevent the program from running in the background and potentially conflicting with Sims 4.
- Next, type msconfig into the Windows search bar and press Enter key.
- Open the Sevices tab in the System Configuration window.
- Check the box labeled "Hide all Microsoft services" to prevent accidentally disabling an essential Windows service.
- Then, click on Disable all.
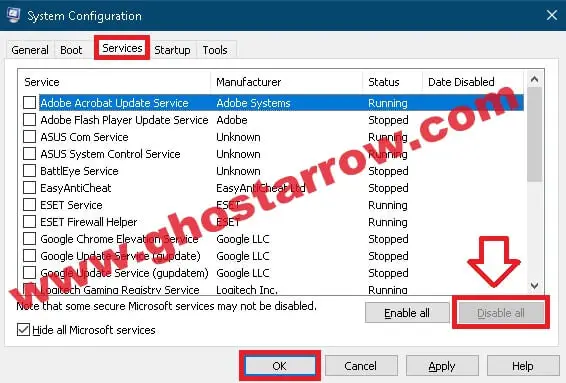
Note: Avoid disabling essential driver software to prevent system instability or malfunctions. - Once you have disabled all unnecessary programs and services, click the OK button.
- Restart your PC.
- Try launching Sims 4 to see if the issue has been resolved.
If the game launches successfully, you can enable the disabled programs and services one by one to identify which one was causing the conflict with Sims 4.
13. Play in a New Admin Windows Account
If you have tried all the common fixes for Sims 4 and still experience problems, creating a new Administrator Windows account and playing the game in that account might be the solution.
To create a new admin account on your Windows PC, follow these steps:
- Open the Start menu.
- Select Settings > Accounts and then select Family & other users.
- Proceed to click on Add someone else to this PC
- Select I don't have this person's sign-in information, and on the next page, select Add a user without a Microsoft account.
- Enter a user name, password, password hint, and then select Next.
- To make the new account an administrator, select the account name and then select Change account type.
- Under Account type, select Administrator and then select OK.
- Afterward, log in to the new user account and download and install Sims 4.
- Once the installation is complete, try launching the game to see if the issue is resolved.
If the game runs without any issues in the new account, it's possible that conflicts with other software or settings in your original user account caused the problem.
Final Note: If you are unable to log in to the EA App & access your game catalogs, try logging out of the EA App and logging back in again. If the issue persists and appears to be related to the EA servers, it's best to check the official Sims Twitter account for updates and wait for the issue to be resolved.
I hope you found this article helpful. If you have any questions or feedback, please leave a comment below.

