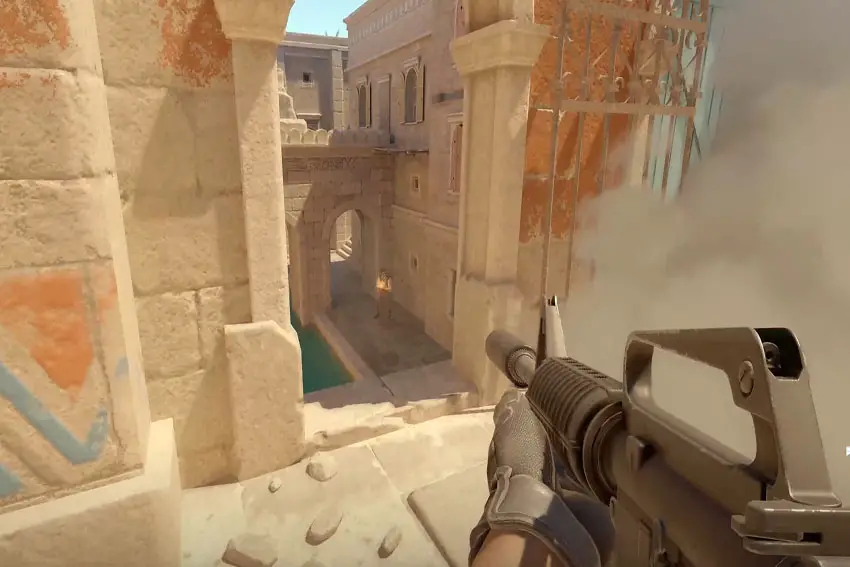
The newly launched Counter-Strike 2 is not exempt from the familiar issues of performance, low fps, frame drops, stuttering, and freezing, which can prove to be a hindrance to enjoying the game's enhanced graphics and gameplay. Certainly, dealing with such issues can be frustrating, but worry not. This guide will walk you through various solutions to optimize your gaming experience in Counter-Strike 2.
How to Boost Performance, Fix Low FPS, Stuttering, and Freezing Issues in Counter-Strike 2
In Counter-Strike 2, players might encounter performance issues that can be a true test of patience. In this section, we will briefly discuss each potential fix. Detailed steps for each solution are outlined below to guide you through the process.
1. GPU Drivers
Indeed, keeping your GPU drivers up to date is crucial for ensuring optimal performance in Counter-Strike 2. Up-to-date drivers can provide substantial improvements in game performance and fix existing bugs and issues. Below are the links to update your GPU drivers for NVIDIA, AMD, and Intel.
- NVIDIA: NVIDIA Driver
- AMD: AMD Driver
- Intel: Intel Driver
2. Best Graphics Settings for Performance
For a seamless gaming experience, navigate to Settings > Video > Advanced Video in Counter-Strike 2 and adjust the following:
- Display Mode: Fullscreen
- Refresh Rate: Select the highest available
- Wait for Vertical Sync: Enabled
- Multisampling Anti-Aliasing Mode: None
- Global Shadow Quality: Low or Medium
- Shader Detail: Low
- FidelityFX Super Resolution: Disabled
3. NVIDIA Control Panel Settings
Boost your Counter-Strike 2 performance by fine-tuning settings in the NVIDIA Control Panel. Follow the steps below for a smoother gaming experience.
- Open NVIDIA Control Panel: Right-click on your desktop and select NVIDIA Control Panel.
- Manage 3D Settings: In the left sidebar, select 'Manage 3D Settings'.
- Program Settings Tab: Navigate to the 'Program Settings' tab and click the 'Add' button.
- Add Counter-Strike 2: Now, navigate to the CS2 executable file located at ...\SteamLibrary\steamapps\common\Counter-Strike Global Offensive\game\bin\win64 and select cs2.exe to add the game to the program list.
- Optimize Settings:
- Vertical sync: Set to ‘Off’ (Note: In-game VSync should be enabled, but here it should be disabled for optimal performance)
- Low Latency Mode: Change to ‘Ultra’ to ensure the quickest response time and smoothest gameplay.
- Power Management Mode: Set to ‘Prefer Maximum Performance’ to allow your GPU to use more power for better game performance.
- Texture Filtering – Quality: Adjust this setting to ‘High Performance’ to improve texture quality without sacrificing much performance.
- Apply Your Settings: After making these changes, click ‘Apply’ at the bottom right to ensure your settings are saved.
By adjusting these settings within the NVIDIA Control Panel, you're enhancing the performance and potentially eliminating any stuttering or lag within Counter-Strike 2, providing a much more enjoyable and immersive gaming experience.
4. Steam Launch Options
To potentially alleviate freezing and other performance issues, remove all parameters in the Launch Options box on Steam.
Note that adding just the "-vulkan" parameter in Steam’s Launch Options (Steam > Library > Right-click on Counter-Strike 2 > Properties > General > Launch Options) has helped some CS2 players improve game performance and eliminate annoying stuttering issues.
5. Turn Off G-Sync
Surprisingly, G-Sync might cause stuttering issues in Counter-Strike 2 on some systems. Ensure it’s turned off to potentially improve game performance.
6. Disable Mouse Acceleration
In Counter-Strike 2, one unnoticed setting that can impact your game's responsiveness and accuracy significantly is mouse acceleration. Ensuring this is disabled is a crucial step towards tackling the stuttering issue and enhancing your Counter-Strike 2 experience.
Here's how to disable mouse acceleration for a more consistent and reliable aiming and movement in the game:
- Press the Windows Key + R to open the Run dialog box, type control and press Enter.
- Go to Hardware and Sound, then click on Mouse under Devices and Printers.
- Click on the Pointer Options tab.
- Find and uncheck the 'Enhance pointer precision' box to turn off mouse acceleration.
- Click Apply and then OK to save the changes.
Why is this Important?
Disabling mouse acceleration is crucial as it allows for more accurate and consistent mouse movements. With mouse acceleration on, the cursor may move unpredictably, potentially leading to increased stuttering and less precise aiming in Counter-Strike 2.
By following these steps, you ensure more stable and reliable gameplay, giving you control over your aim and movements without the interference of additional mouse acceleration, and positively impacting your overall Counter-Strike 2 experience and performance.
Wrapping Up: Elevate Your Counter-Strike 2 Experience
Ultimately, while Counter-Strike 2 offers an extraordinary gaming experience, addressing low FPS, stuttering, and other performance issues is crucial for a smooth and enjoyable gameplay experience. Follow this detailed guide to optimize your game settings and resolve these issues, ensuring that your time spent on Counter-Strike 2 is indeed enjoyable and free of frustrating performance hiccups. Remember, staying updated with the latest game patches and driver updates is equally important in ensuring optimal game performance.

