
Are you a passionate Destiny 2 player who's been recently facing crashing or launching issues? We understand the frustration that comes with being unable to play your favorite game, but don't worry! We've got your back.
In this comprehensive guide, we're excited to walk you through 12 effective methods that will help you tackle those pesky issues and get back to enjoying the thrilling world of Destiny 2. Whether you're a casual player or a hardcore fan, these steps are designed to ensure a smooth and seamless gaming experience for all. So, let's dive in and get you back on track!
1. Lower Your Graphics Settings and Resolution
Firstly, playing the game at high graphics quality can sometimes cause Destiny 2 to crash without an error code. Therefore, try lowering the graphics settings and resolution to see if that resolves the issue.
2. Disable Full-screen Optimizations and Administrator Privileges
Sometimes, adjusting the compatibility settings can help. Follow these steps:
- Navigate to the folder where Destiny 2 is installed (…\Steam\steamapps\common\Destiny 2)
- Right-click on destiny2.exe
- Click on Properties
- In the Compatibility tab, tick Disable full-screen optimizations
- Make sure to uncheck Run this program as an administrator
- Click OK
3. Reinstall Destiny 2 on a Different Local Disk
In some cases, uninstalling and reinstalling Destiny 2 on a different local disk can help fix the issue.
4. Update Your Graphics Drivers and OS
Keeping your computer's graphics drivers and OS updated is essential. Check for updates from the following sources:
5. Close Background Programs and Disable Firewall/Antivirus
Another possible solution is to exit background programs like MSI Afterburner, RTSS Rivatuner, Fraps, Discord, Skype, and Keyboard&Mouse software. Also, try disabling your Firewall/Antivirus temporarily.
6. Turn Off Overclocking in BIOS/UEFI
Overclocking your CPU might cause instability. Disable OC (overclock) in your computer's BIOS/UEFI.
7. Set Destiny 2's Priority to High in Task Manager
If your Destiny 2 crashes during gameplay, setting Destiny 2's priority to High in your task manager can fix the Destiny 2 Crashing issue. To do this, follow these steps:
- Launch Destiny 2
- Press ALT + TAB to minimize the game
- Open Task Manager
- Click on the Details tab
- Locate destiny2.exe in the list
- Right-click on destiny2.exe and set the priority to High
Remember to adjust this setting every time you run the game.
8. Verify Integrity of Game Files
In some cases, some players' Destiny 2 won't launch. Verifying your game files can fix potential issues. In your Steam library:
- Right-click on Destiny 2
- Go to Properties
- Click on the LOCAL FILES tab
- Press the VERIFY INTEGRITY OF GAME FILES button
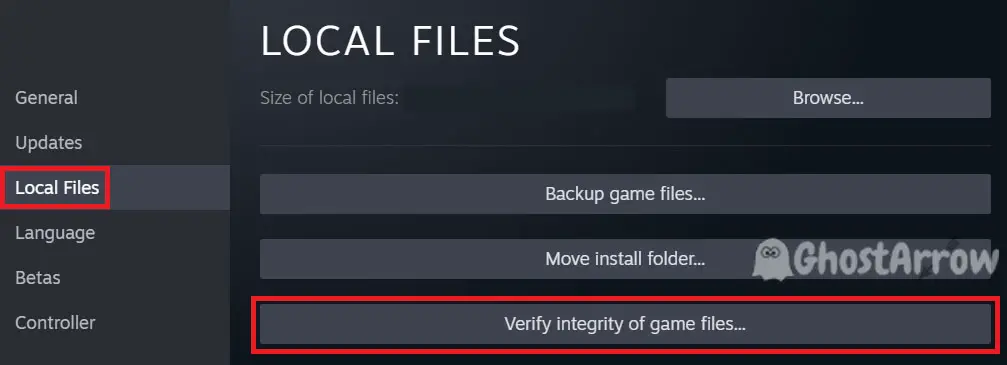
9. Check Your CPU Temperature
Overheating might cause crashes. Keep an eye on your CPU temperature during gameplay.
10. Examine Your RAM
There could be an issue with your computer's RAM. Try swapping the memory slot to see if that resolves the problem.
11. Check Your Monitor's Display Cable
Inspect your HDMI or DisplayPort cable, and if possible, replace it, especially if Destiny 2 crashes during the loading screen.
12. Limit Your FPS
Limiting your FPS can help improve stability. To do this:
- Launch Destiny 2
- Go to Game options
- Click on Open Settings
- Navigate to the Video tab
- Set Framerate Cap Enabled to On
- After that, set the Framerate Cap to 60
- Click Apply Changes and play the game
In conclusion, these 12 methods should help you fix the crashing and launching issues in Destiny 2. Remember that each computer is different, so don't be afraid to experiment with the different methods to find the one that works best for your specific situation. Most importantly, don't give up and keep trying until you get back into the game and enjoy the thrilling adventures that await you in the world of Destiny 2!


nothing worked, the game closes on the loading screen going to a destination. It closes and no error message appears.