If you are having problems with F1 22, like the game won't launch or crashes as soon as you start it, or F1 22 crashes randomly during a race, this can be a very frustrating experience and need to get fixed right away if you want to play. That's why I prepared this article. This guide will show a few methods for you how to fix the game crashing and not starting issues in F1 2022.

Below are a few methods for fixing the crashing problems in F1 22.
1. Repair the game files
The first thing you should do if your F1 22 crashes or won't launch is to repair the game files through Steam or EA Desktop client.
This can help fix many issues like missing textures, missing audio, black screen while starting up or crashing while playing, or even blue screen of death (BSOD).
To repair game files of F1 22 through Steam:
- Go to your Library in Steam client.
- Right-click on F1 22.
- Select Properties
- Go to the Local Files tab.
- Click the Verify integrity of game files...
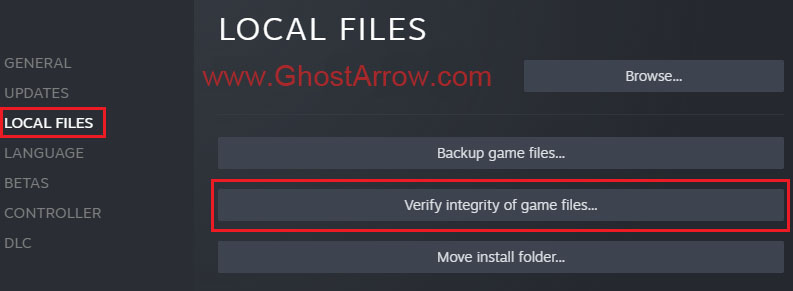
EA and PC Gamepass users can use the EA Desktop app to repair F1 22's game files. Follow these steps:
- Open the EA Desktop app.
- Go to My Collection
- Find F1 22 and click three dots
- Then select Repair
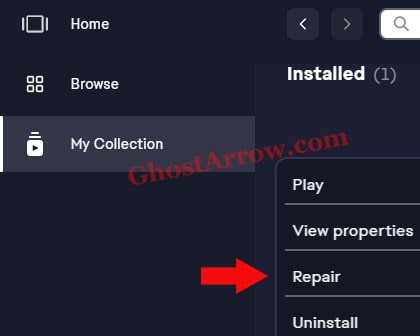
2. Run as an administrator
Running the EA app and F1 22 as an administrator has been helping some players launch the game. You should try it too.
- Exit the EA Desktop app first.
- Go to your desktop and right-click on the EA app.
- Select Run as administrator
- Then go to the "My Collection" menu in the EA app.
- Find F1 22 and click three dots
- Select "View properties"
- Click the "Browse" button.
- Right-click on F1_22.exe in the opened folder and select Properties.
- Go to the Compatibility tab.
- Check the "Run this program as an administrator", then click OK.
Note: Follow the same steps for F1_22_Trial.exe as well if you have the 10-hours trial version of the game. - After that, try to launch the game.
3. Update your GPU driver
If your graphics drivers are outdated or corrupt, then it may cause problems with your PC hardware and software, which may be causing these issues with F1 22.
You should update your GPU drivers to their latest version when facing crashes in F1 22. This will resolve most of the crashing issues in F1 22 as well as improve overall game performance on your system significantly.
F1 22 devs recommend that NVIDIA users install 512.15 or newer graphics drivers. Likewise, it is recommended to update their drivers for AMD users too. Use these links to get the latest graphics drivers:
Those who want to do a clean GPU driver installation can uninstall their current drivers with DDU. Here is a guide on how to use DDU.
4. Close background applications
If the game crashes every time you start career mode in F1 22, closing applications such as Logitech G HUB, or Logitech Gaming Software running in the background may fix your problem.
Alternatively, you can perform a clean boot in your Windows system. Here is a guide on how to perform a clean boot in Windows.
5. Check your Firewall
Turning off the Tamper Protection in Windows Defender may fix F1 22 which cannot launch. Follow these steps to disable Tamper Protection:
- Click the search icon on the taskbar in Windows.
- Type Windows Security
- Open the Windows Security
- Go to the "Virus & threat protection" tab.
- Click the "Manage settings", under the "Virus & threat protection" section.
- Toggle off the Tamper Protection.
6. Change graphics settings
If F1 22 crashes to the desktop frequently during a race, it is possible to fix this issue by changing the graphics settings temporarily.
Windowed Display Mode is reported to be more stable. Check if the issue is resolved by setting the display mode to Windowed. Navigate to: Settings > Graphics Settings > Video Mode > Display Mode > Windowed
VSync can be your savior. Go to graphics settings (Settings > Graphics Settings > Video Mode), and then ensure VSync is turned on.
You should also disable the Asynchronous Compute. It is under the Advanced Setup section. Just turn it off. Especially, VR users should disable that feature and check this guide as well.
Some players claimed that DLSS in F1 22 caused the game to crash to the desktop. I don't know whether or not it is true. You can also try disabling DLSS if it is enabled.
7. Disable Overclock
Overclocked GPU, CPU, or RAM on some rigs can cause F1 22 to crash. You should disable the OC and check if the problem is fixed. If it works, you can use your PC like this temporarily until a patch is released.
Make sure that you have disabled all overclocked settings from your computer's BIOS or UEFI firmware settings page and then try launching the game again.

