Undeniably, BattleBit Remastered has carved a niche for itself in the online multiplayer gaming scene with its low-poly, large-scale warfare, accommodating up to 254 players per server. However, as with any game of such scope, there can be technical hitches such as crashes, failures to launch, Easy Anti-Cheat errors, and other issues. This troubleshooting guide aims to alleviate these issues, providing clear and sequential solutions.

How to Fix BattleBit Remastered Crashing, Won't Launch, Easy Anti Cheat Issues
Crashes, launch failures, and Easy Anti-Cheat issues can take the fun out of any game. They can occur due to a multitude of reasons, such as missing or corrupted game files, issues with the anti-cheat system, or even an outdated operating system. Fixing these issues will require various methods, such as repairing game files, handling the EasyAntiCheat setup and folders, installing the necessary software, updating Windows, and possibly reinstalling the game. Let's delve into these solutions.
1. Repairing Game Files
Without a doubt, repairing game files is your first step towards solving any crashing, not launching, or Easy Anti-Cheat issues with BattleBit Remastered. More often than not, these hiccups can be attributed to missing or corrupted game files, which cause disruptions during gameplay. So how does one go about this repair process? Let's delve into it.
- Firstly, you need to navigate to the 'Library' in your Steam client.
- From here, right-click on BattleBit Remastered and select 'Properties'.
- In the window that opens, switch to the 'Installed Files' tab.
- Here, you'll find an option titled 'Verify integrity of game files'. Clicking this option initiates the process of checking your game files against the original versions.
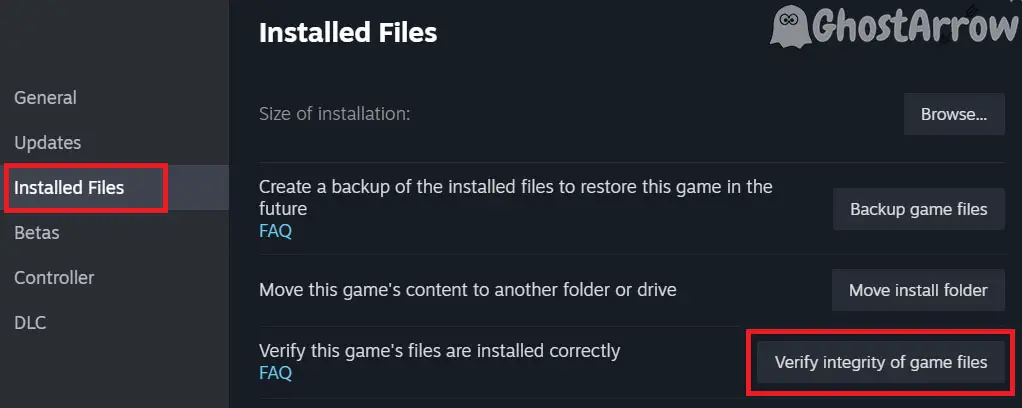
Essentially, what happens here is an examination of your installed files, followed by a comparison with the original ones. If the system detects any missing or corrupted files, it automatically replaces them with the correct versions. This operation, in effect, brings your game back to its original, uncorrupted state.
Keep in mind that this process may take some time, depending on the size of the game and your system's specifications. However, patience is key in this scenario, as interrupting the process may lead to further issues.
Upon completion, you can attempt to launch BattleBit Remastered again.
2. Repairing Easy Anti Cheat
Should the repair of game files not resolve the "Easy Anti-Cheat is not installed" error, the "Easy Anti-cheat not working" problem, or other Easy Anti Cheat issues, you'll definitely want to proceed with repairing the Easy Anti-Cheat system. This service is indeed integral to the operation of BattleBit Remastered, ensuring fair gameplay for all. But at times, it might malfunction and result in game crashes or failure to launch. Don't worry though, addressing this issue is typically a straightforward process.
To start, you need to open your Steam client and head over to your 'Library'. Here, find BattleBit Remastered. Right-click the game, and from the dropdown menu, select 'Manage' and then 'Browse Local Files'. This action will open up the directory where BattleBit Remastered is installed on your system.
Now, search for a folder titled 'EasyAntiCheat' in this directory. Inside, you'll find an executable file named 'EasyAntiCheat_Setup.exe'. This is the setup file for the Easy Anti-Cheat system, and running this file is key to resolving your issues.
After running the setup, a new window will open up with a 'Repair Service' button. Click on this button to start the repair process. This operation essentially resets the Easy Anti-Cheat service, clearing out any issues that might have been causing your game to crash or fail to launch.
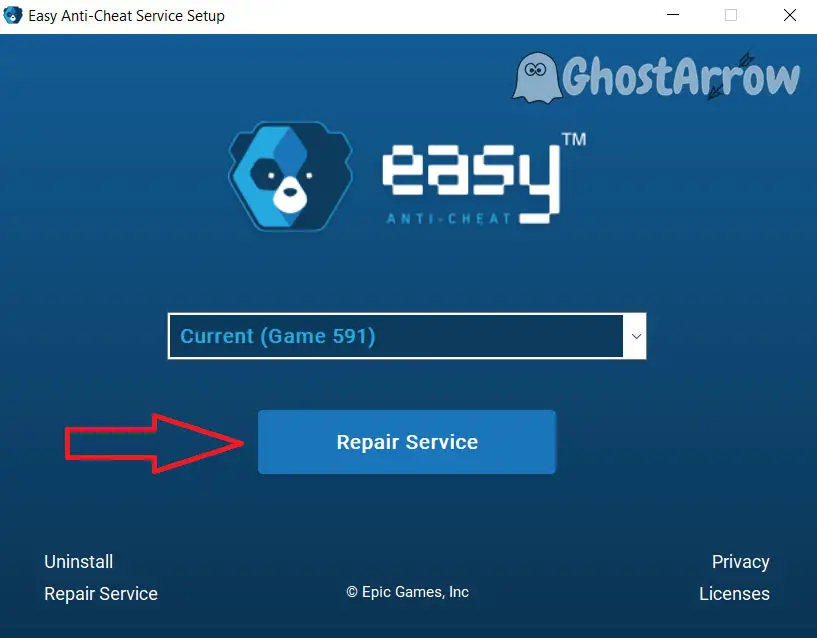
Upon completion, you'll need to head back to your Steam Library. Just as we did in the first step, right-click on BattleBit Remastered, select 'Properties', navigate to the 'Installed Files' tab, and 'Verify Integrity of Game Files'. This ensures that any changes made by the repair service are consistent with the game files.
3. Deleting the EasyAntiCheat and EasyAntiCheat_EOS Folders
At times, simply repairing the Easy Anti-Cheat system might not completely solve the crashing issue in BattleBit Remastered. If this is the case, your next step involves the EasyAntiCheat and EasyAntiCheat_EOS folders themselves. Indeed, these folders can become corrupted and cause BattleBit Remastered to crash, fail to launch, or Easy Anti Cheat issues. In this case, deleting or renaming these folders can often be the solution.
Step 1: First and foremost, you'll need to navigate to your Steam Library and find BattleBit Remastered. Right-click on the game and select 'Manage' and then 'Browse Local Files' to open the game's installation directory.
Step 2: Inside the directory, locate the 'EasyAntiCheat' folder and delete it. This may seem a drastic measure, but worry not. The folder will be recreated with fresh files when the game is next launched or the game files are repaired. This, in turn, ensures any corruption in the folder's files is effectively addressed.
Step 3: After you've deleted the EasyAntiCheat folder from the game's directory, it's time to navigate to your system's Program Files. Specifically, head over to the directory C:\Program Files (x86). Here, you'll find both the 'EasyAntiCheat' and 'EasyAntiCheat_EOS' folders.
Step 4: Now, you have the option to either delete these folders, just as you did with the previous one, or simply rename them. Renaming the folders is a softer approach, as it ensures the original files are preserved. However, both methods essentially accomplish the same goal: preventing BattleBit Remastered from accessing potentially corrupted files.
Step 5: Once you've addressed these folders, your final step is to repair the game files again. This ensures the integrity of the game files and recreates the EasyAntiCheat folder in the game's directory with fresh, uncorrupted files. Follow the same steps as mentioned in the first method to do so.
To sum up, handling the EasyAntiCheat folders can seem a bit technical, but it's a necessary step in troubleshooting these issues. Always remember that while renaming or deleting these folders might seem intimidating, the process plays a critical role in providing a crash-free, seamless gaming experience.
4. Installing Microsoft Visual C++ 2015-2022 Redistributable
It's not always immediately apparent, but the Microsoft Visual C++ Redistributable plays an essential role in running games like BattleBit Remastered. After all, games rely heavily on C++ libraries, and lacking or having outdated versions can definitely cause a variety of issues, including crashes or failure to launch.
Fortunately, updating or installing the Microsoft Visual C++ Redistributable is an easy task. Let's go through the steps:
To start off, navigate to the Microsoft C++ Redistributable page. Here, you'll find the latest supported Visual C++ downloads. You should look for Visual C++ 2015-2022, as it's this version that is most relevant for BattleBit Remastered.
Once you've located the right version, you'll notice there are two different files to download: X86 and X64. You need to download and install both of these files, regardless of your system type. The reason for this is that certain components in BattleBit Remastered may require the x86 version, whereas others may need the x64 version. Installing both ensures all bases are covered.
After downloading the files, run each installer and follow the on-screen prompts to install the software. Most importantly, remember to restart your PC after the installation process is complete. This ensures the new libraries are correctly loaded and ready to be used.
5. Updating Windows
Updating your Windows operating system is indeed a critical step in resolving issues with BattleBit Remastered. Unquestionably, game developers design their games based on the latest OS features and updates. Therefore, having an outdated operating system can undoubtedly lead to various problems, including game crashes and launch issues. But how does one go about updating their Windows OS? Here's a step-by-step guide:
Firstly, click on the Windows Start button (typically located at the lower left corner of your screen) and select the Settings gear icon. This will open up the Windows Settings menu.
Next, navigate to the 'Update & Security' section. Here, you'll find all the information regarding your current system's status and any available updates.
Look for a section labeled 'Windows Update'. Then click on the 'Check for updates' button. If your system is up-to-date, it will state 'You're up to date'. However, if there are updates available, you'll find the 'Download and install' button. Clicking this initiates the updating process.
Remember that updates can take a while to download and install, depending on their size and your internet speed. Always ensure your PC remains powered on and connected to the internet during this process. Interruptions could lead to incomplete updates, which might result in more problems down the line.
After the updates are successfully installed, it's essential to restart your computer. This ensures the new updates are properly integrated into your system.
6. Reinstalling the Game and Clearing Cache
If all else fails, a complete uninstall and reinstall of BattleBit Remastered could be the final solution to resolve your Easy Anti Cheat and other issues. It's undeniably a more extreme approach, but sometimes, it's necessary to wipe the slate clean and start afresh. Let's go through the steps involved:
Step 1: Firstly, open your Steam client and navigate to your 'Library'. Here, find BattleBit Remastered. Right-click the game and select 'Uninstall' from the dropdown menu. A prompt will appear confirming if you wish to delete the game files, click 'Delete'. This action will remove BattleBit Remastered from your system.
Step 2: Also, it's a good practice to clear the Steam download cache. This can help remove any residual files that might cause issues upon reinstalling the game. To do this, navigate to 'Steam' at the top left corner of your Steam client, select 'Settings', and then 'Downloads'. Here, you'll find a button labelled 'Clear Cache'. Click it and confirm your decision.
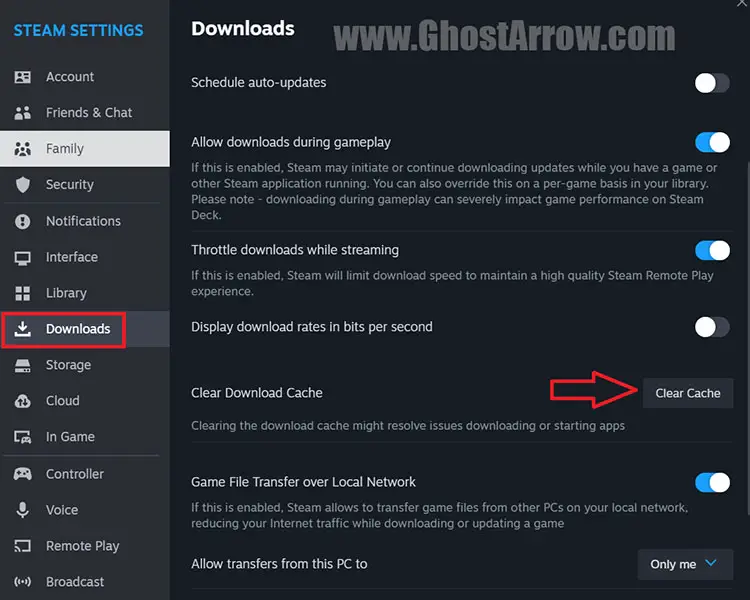
Step 3: After clearing the download cache, it's time to reinstall the game. In your Steam library, locate BattleBit Remastered again (it will appear as not installed). Click 'Install' to begin the installation process. Be sure to let the installation process complete without interruptions for the best results.
Step 4: Once installed, it's wise to run the 'Install & Repair Easy Anti Cheat' option before launching the game. You can do this by clicking the 'Play' button on Steam and selecting this option.
Final Thoughts
Fixing game crashing, not launching, Easy Anti Cheat issues and errors with BattleBit Remastered may seem daunting initially. However, the solutions mentioned in this article provide an extensive toolkit to tackle these issues head-on. Each step, from repairing game files to a complete reinstall, has the potential to resolve these hindrances, facilitating a seamless, immersive gaming experience.
Never underestimate the power of regular updates, both for your game and your operating system. Similarly, maintaining the health of the game files and Easy Anti Cheat system is equally critical. All these elements, when combined, ensure a robust platform for BattleBit Remastered to perform at its best. Remember, in the world of gaming, even the most challenging issues have a solution waiting to be discovered. Happy gaming!

