
Best Ways to Fix Starfield Controller Not Working Issue - Starfield, the latest magnum opus from Bethesda Game Studios, is a game that promises to sweep you off your feet and take you to new worlds, literally.
It's a monumental experience that's meant to be seamless and immersive. But what if your controller is not working in Starfield on PC?
It's like preparing for an epic space journey only to find out your spaceship won't start. Fortunately, we've got you covered.
This article will take you through every conceivable solution to get your gamepad up and running. So let's get started!
Disabling/Enabling Steam Input
If you've launched Starfield via Steam and find that your controller isn't being detected, the first place to look is Steam's own settings.
Steam has a feature called "Steam Input" which, surprisingly, may interfere with how the game detects your controller.
Here's how to tackle this issue head-on:
- Right-click on Starfield in your Steam library
- Then, choose Properties
- Next, head over to the Controller tab
- In the drop-down menu, select Disable Steam Input or Enable Steam Input. Try the different input methods there to see which one works best for your controller.
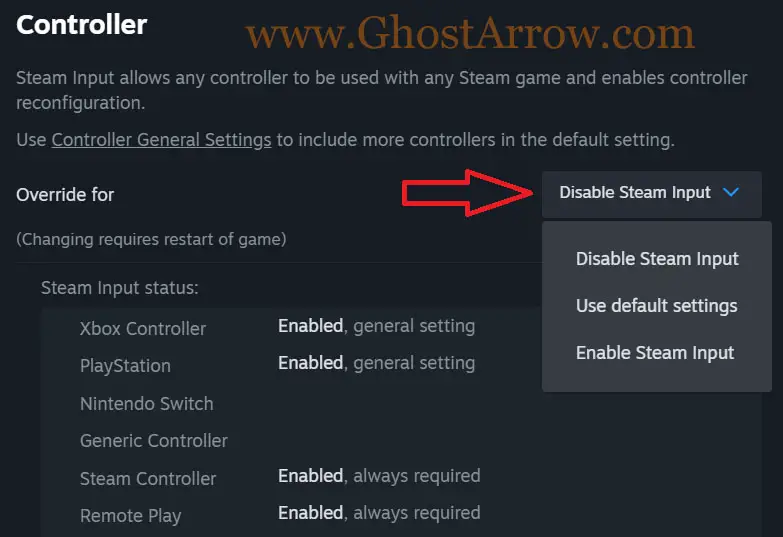
This simple adjustment often fixes the problem for most users. Definitely try this first before diving into more complex solutions.
Related: Starfield Performance Boost Guide: Fix Low FPS and Stuttering
Installing DS4Windows (Steam & Game Pass)
For those using a PlayStation 4 or PlayStation 5 controller, DS4Windows is an invaluable tool.
It will fix the "Starfield Controller Not Working" issue for Steam and Xbox app (PC Game Pass) users on Windows PCs.
This program tricks your PC into thinking that your PS4/PS5 controller is an Xbox 360 or Xbox One controller, which are naturally supported by most PC games.
How to Install DS4Windows
Installing DS4Windows is straightforward:
- Firstly, download and install the .NET 6.0 Runtime (x64): https://dotnet.microsoft.com/download/dotnet/6.0/runtime
- Download DS4Windows from its official website.
- Unzip the file and run DS4Windows.exe.
- Then, click on the "Program Folder" button.
- If prompted, install drivers and complete the setup.
DS4Windows Settings
Once DS4Windows is up and running, here are the steps to ensure optimal performance:
- Connect your controller.
- Navigate to the "Other" tab
- Next, under Virtual Controller Settings, set your Emulated Controller to Xbox 360 or DualShock 4
- After that, click Apply and Save.
In any case, remember to keep DS4Windows open while playing Starfield. This will ensure that your PlayStation or Xbox controller is detected and functions as it should.
Updating Controller
Controller firmware updates are essential for compatibility and performance.
Whether you're using an Xbox or PlayStation controller, keeping it updated can resolve a variety of issues, including it not being detected by games like Starfield.
For Xbox Users
- Connect your Xbox controller to your PC
- Open Xbox Accessories on your Windows
- Check for Firmware version under More options
- If an update is available, follow the on-screen instructions.
For PlayStation Users
PS5 DualSense:
- Download the Firmware Updater for DualSense Wireless Controller
- Connect your controller via USB
- Follow on-screen instructions to complete the update.
PS4 DualShock:
- Connect the controller to your PS4 via USB
- Go to Settings > Devices > Controllers
- If an update is available, proceed as directed.
Certainly, having your controller not work just as you're about to step into the vast world of Starfield is frustrating.
But with these comprehensive steps, you should be more than equipped to resolve any gamepad issues.
Now, nothing should stand between you and the galactic adventures that await. Happy exploring!

