Do you experience performance issues in Call of Duty: Black Ops Cold War? This guide is intent to get more performance and fps in COD BOCW.
If you're experiencing performance issues while playing Call of Duty: BOCW on PC, such as frame rate drops, low FPS, lagging, stuttering or freezing, here are some methods that may help.

How to boost your fps in Call of Duty Black Ops Cold War
1) GPU drivers
Out of date drivers can cause poor performance in Call of Duty Black Ops Cold War. New Nvidia drivers can make a big difference to performance.
Uninstall your old graphics drivers with DDU and install the latest drivers.
2) Nvidia Control Panel settings
There are some basic changes in Nvidia Control Panel that can help with some of performance issues.
- Open NVIDIA Control Panel
- Go to the Adjust image settings with preview tab.
- Click the “Use my preference emphasizing“
- Put the bar in Performance mode.
- Apply
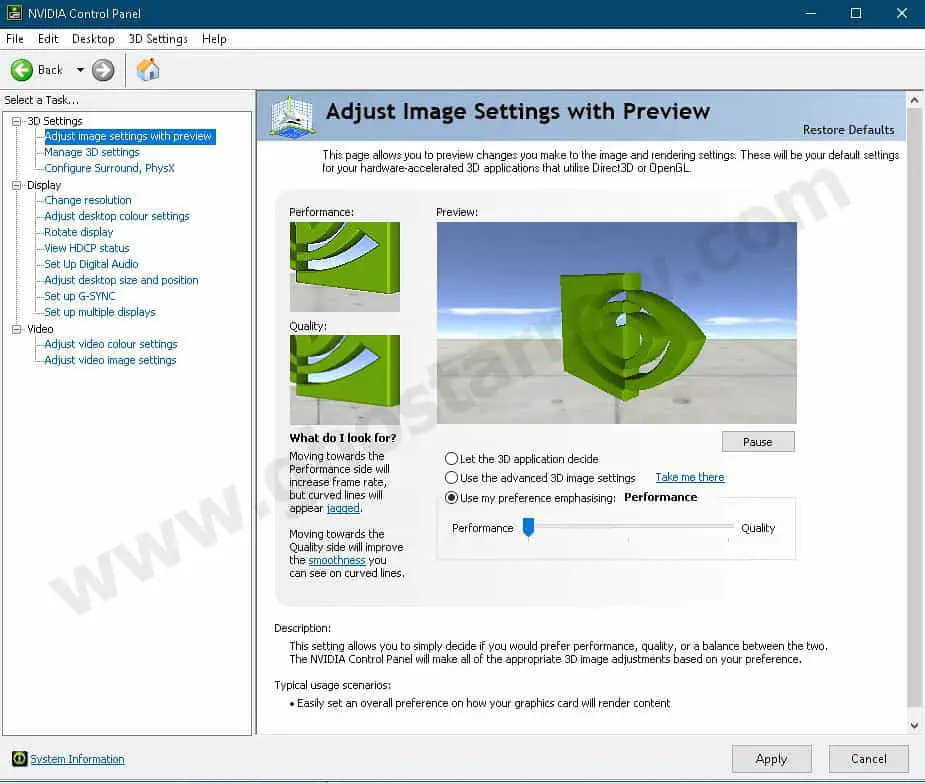
- Click the Manage 3D settings
- Click the Program Settings
- Click the Add
- Select the Call of Duty®: Black Ops Cold War from the list, then click on the “Add Selected Program” button.
- Set the "Antialiasing - Mode" to Off
- Set the "Power management mode" to Prefer maximum performance
- Set the "Texture filtering - Quality" to High performance
- For laptop users: make sure you have selected the “High-performance NVIDIA processor” on preferred graphics processor.

- Apply and close the NVIDIA Control Panel.
3) AMD Radeon Adrenalin settings
- Open the AMD Radeon Software app by right-clicking on an empty area on your desktop.
- Click the Settings icon in the AMD Radeon Adrenalin 2020 Software.
- Go to the Graphics tab.
- Set the "Texture Filtering Quality" to Performance
- Then go to the General tab.
- Disable the "Instant Replay" and "In-Game Overlay"
4) Windows 10 Graphics Settings
On some laptops, the game can detect the onboard graphics card. This degrades performance in Call of Duty Black Ops Cold War. To fix this, follow the steps below:
- Enter graphics settings into Windows search box, then select Open once the results populate.
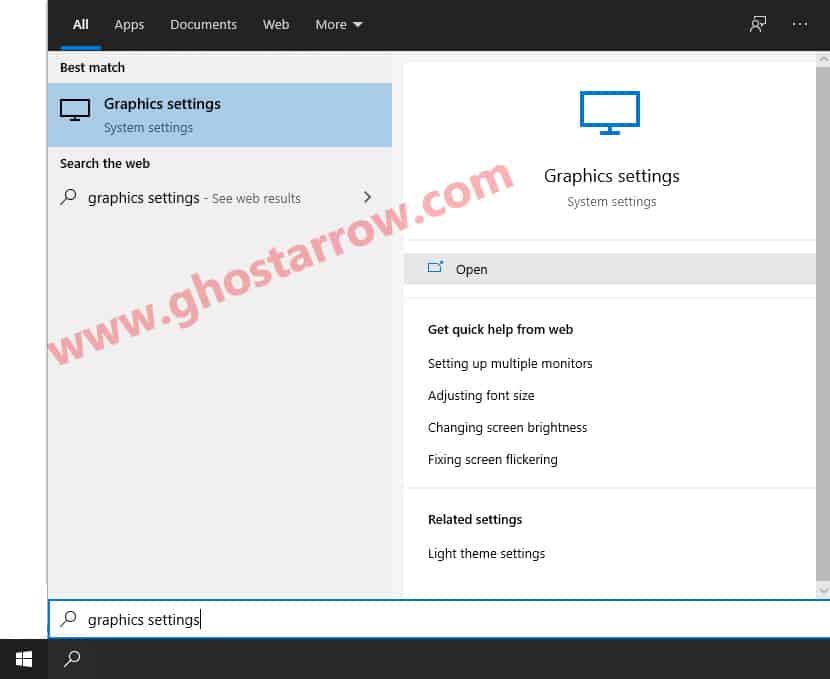
- Click the Browse button under “Graphics performance preference” in the window that appears.
- Select the BlackOpsColdWar.exe (The default file path will be: C:\Program Files (x86)\Call of Duty Black Ops Cold War)
- Then click Add
- After that click on the Options button.
- A new window will popup, select the High performance in the Graphics preference page.
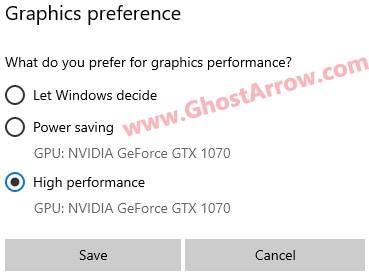
- Then click Save button.
- Restart your PC.
5) Overheating & Power Management
In some situations your CPU may slow down while you are playing COD: Black Ops Cold War. This can be caused by overheating. Install the CPUID HWMonitor and check your CPU temperatures.
I would also recommend that you turn off the power saving mode if you fixed the overheating problem. To change the power mode quickly on your laptop, click the battery icon on the Windows taskbar, and then select the High Performance power mode. Or follow the steps in the PC performance guide.
6) CPU Limiter - High CPU Usage Fix
If the CPU usage is around 100% while playing Call of Duty: Black Ops Cold War on your PC, make sure you go through all the steps below:
- Download and install the Process Lasso
- Run the Process Lasso application.
- Launch the game.
- Go to the Process Lasso app and find the BlackOpsColdWar.exe in “All processes” list.
- Right-click on the BlackOpsColdWar.exe and select the CPU Limiter

- Set the “When CPU use is” to 98
- Set the “Reduce by this many CPU cores” to 1
- Below the “Reduce by this many CPU cores”, set the “For a period of” to 1
- Click on the Add Rule button.
- Finally click OK button

7) Best Graphics Settings for Performance
Settings > Graphics
| Minimum System | Performance | Quality Performance | |
| Display Mode | Fullscreen | Fullscreen | Fullscreen |
| Refresh Rate | Max | Max | Max Hz |
| Gameplay V-Sync | Disabled | Disabled | Disabled |
| Menu V-Sync | Disabled | Disabled | Disabled |
| NVIDIA Reflex Low Latency | Enabled | Enabled | Enabled |
| Render Resolution | 75-90 | 90 | 100 |
| Texture Quality | Lowest | Medium or High | Ultra |
| Texture Filtering Quality | Low | Medium | |
| Model Quality | Low | Low | High |
| 4K Interface Textures | Disabled | ||
| Special Effects Quality | Medium | Medium | High |
| Screen Space Reflection | Disabled | Disabled | Low |
| Object View Distance | Low | Low | High |
| Volumetric Lighting | Low | Low | High |
| Shadow Quality | Low | Low | Medium |
| Dynamic Shadows | Disabled | Disabled | High |
| Special Effect Shadows | Disabled | Disabled | Enabled |
| Weapon Shadow | Disabled | Disabled | Enabled |
| Ray Tracing Sun Shadows | Disabled | Disabled | |
| Ray Tracing Local Shadows | Disabled | Disabled | |
| Ray Tracing Ambient Occlusion | Disabled | Disabled | |
| DLSS | Balanced | Quality | |
| Anti-Aliasing Quality | Disabled | Lowest | Ultra |
| Ambient Occlusion Quality | Lowest | Low | Ultra |
| Motion Blur | Disabled | Disabled | Disabled |
| Subsurface Scattering | Disabled | Disabled | Enabled |
| Order Independent Transparency | Disabled | Disabled | High |
If you're interested in more FPS results then be sure to check out my guide on how to optimize your PC.

