
Since Call of Duty Modern Warfare II (Campaign, Multiplayer, Warzone 2.0, DMZ) is a game with graphical innovations that elevate the franchise to new heights, loading up every texture detail, especially at High/Ultra settings, will put a lot of strain on your GPU and CPU. For a better experience in COD MW2 on PC, you will need to tinker with some tweaks to increase your FPS and fix stuttering, fps drop, lag spikes, and freezing.
How to Fix Call of Duty Modern Warfare II Low FPS and Performance Issues
To resolve performance issues in Call of Duty Modern Warfare 2 on your PC, make sure to follow all methods below in this guide.
1) Best COD MW2 Graphics Settings for Performance
If you have a Low-End PC, the graphics settings under the "Minimum System" column are for you. If you have a Mid-Range or High-End rig and want to optimize Call of Duty Modern Warfare II for the best performance possible and at the same time wanna good-quality graphics, then the "Performance" settings will be perfect for you.
Graphics > Display
| Minimum System | Performance | |
| Dynamic Resolution | On | Off |
| Frame Rate Target | 60 | |
| V-Sync (Game Play) | Off | Off |
| V-Sync (Menus) | Off | Off |
Graphics > Quality
| Minimum System | Performance | |
| Anti-Aliasing | SMAA T2X | |
| Nearby Level of Detail | Low | Low |
| Texture Resolution | Very Low | Normal or High |
| Texture Filter Anisotropic | Low | High |
| Particle Quality | Low | High |
| Bullet Impacts & Sprays | Off | Off |
| Shader Quality | Low | Low |
| Tessellation | Off | Off |
| On-Demand Texture Streaming | Off | Off |
| Streaming Quality | ||
| Shadow Map Resolution | Very Low | Normal |
| Spot Shadow Quality | Low | Low |
| Cache Spot Shadows | Off | Off |
| Cache Sun Shadow | Off | Off |
| Particle Lighting | Low | Low or Normal |
| Ambient Occlusion | Off | Both |
| SSR | Off | Off or Normal |
| Depth of Field | Off | Off |
| World Motion Blur | Off | Off |
| Weapon Motion Blur | Off | Off |
When you have done, do not forget the click Apply Settings button.
NVIDIA users with DLSS-supported graphics cards can turn on NVIDIA DLSS and set it to Quality, Balanced, or Performance to increase FPS in the game.
AMD users can enable the AMD FSR feature to increase performance in CoD MW2, which will noticeably lower the graphics quality. You can try it. Who knows, maybe that setting won't bother you.
NVIDIA Reflex Low Latency optimizes system latency which increases PC responsiveness. So you can turn it on.
Note that if you have a powerful rig, maybe increasing graphics settings can improve performance in Call of Duty Modern Warfare II. Because playing the game at low settings may cause a CPU bottleneck issue on your PC.
Additionally, in the View menu, if the Field of View is set to a different value from the default may cause performance problems.
2) Graphics Drivers
For the best game performance, ensure your video card drivers are up to date. Here are the official driver links:
NVIDIA: https://www.nvidia.com/en-us/geforce/drivers/
AMD: https://www.amd.com/en/support
INTEL: http://downloadcenter.intel.com/
Note: For a clean GPU driver install, I recommend uninstalling your current driver via DDU. You can check my DDU guide.
To determine which GPU you have:
- Press Windows + R keys
- Type dxdiag into the Run window.
- Press Enter key.
- Go to the Display tab.
- Information about your graphics card (Name & Chip Type) is under the Device section.
3) NVIDIA Control Panel Settings
In NVIDIA Control Panel, there are a few settings you can alter to squeeze some more frame rates out of the game.
- Right-click on a blank area on your desktop.
- Click NVIDIA Control Panel
- Navigate to 3D Settings > Manage 3D Settings > Program Settings
- Hit Add button
- Select Call of Duty Modern Warfare II from the list and click Add Selected Program button.
- Then set the Power management mode to Prefer maximum performance
- Set Texture filtering - Quality to High performance
- Set "Texture filtering - Anisotropic sample optimization" and "Texture filtering - Trilinear optimization" to On
- Laptop users should also set the "Preferred graphics processor for this program" to High-Performance NVIDIA Processor.
- Click Apply button.
Also, if you have insane stutters in the game, removing NVIDIA cache files may fix your issue. Go to C:\Users\%UserName%\AppData\Local\NVIDIA, then delete the inside of DXCache and GLCache folders inside.
4) AMD Control Panel Settings
In AMD Control Panel Settings, you can change Texture Filtering Quality to Performance.
Also, resetting the shader cache and performing a factory reset in the control panel will fix massive stuttering and increase performance in COD MW2 and Warzone 2.0 (Battle Royale & DMZ modes).
- Right-click on any free space on your desktop.
- Click AMD Radeon Software (or AMD Software: Adrenalin Edition)
- Hit the gear icon and go to the System tab.
- Click Perform Reset next to Factory Reset
- Click the "Proceed" button to perform the reset.
- Select the "Quick Setup" or "Skip This"
- When finished, go to the "Graphics" menu next to the System.
- Scroll down and expand the Advanced
- Select Perform Reset next to the "Reset Shader Cache" option.
- Then hit OK.
- After that, go to the Gaming menu in the top bar.
- Select Call of Duty Modern Warfare II to customize the settings
- Set Texture Filtering Quality to Performance
5) Windows Graphics Settings
To force Call of Duty Modern Warfare 2 to use your primary dedicated graphics card with high performance, follow the steps below:
- Use the Windows search box and type graphics settings
- Open Graphics Settings
- Click on the Browse button.
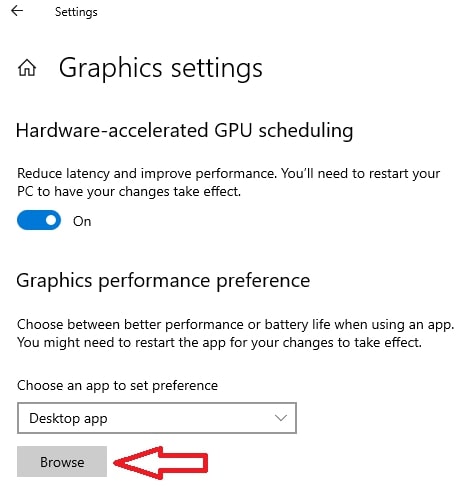
- Select cod.exe and click Add.
- You will see COD MW 2 on the list. Select it and hit Options.
- A new window will pop up. Select High performance
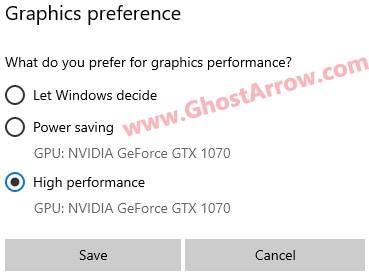
- Finally, click the Save
6) Memory Leak Fix - Intelligent Standby List Cleaner
Restarting the PC fixes the memory leak issue in most cases, but it is a temporary solution. A free utility from Wagnardsoft called Intelligent Standby List Cleaner can monitor and clear the memory standby list in accordance with the specified settings that you select.
- Go to https://www.wagnardsoft.com/content/intelligent-standby-list-cleaner-v1000-released
- Download it.
- Run the 7-zip file.
- Extract to a folder.
- Go to the folder where you extracted the file to it.
- Run Intelligent standby list cleaner ISLC.exe
- Hit the Start button.
- Then you can minimize it.
7) Windows Power Options
Follow the steps listed below to optimize the power plan in the system as one of the useful performance tweaks:
- Click on Start
- Navigate to Settings > System > Power & Sleep
- Then click the "Additional power settings"
- Click "Create a power plan" on the left-hand menu.
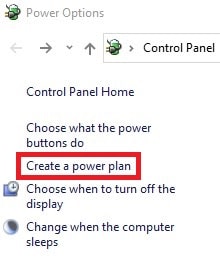
- Select High Performance
- Then hit the Next button.
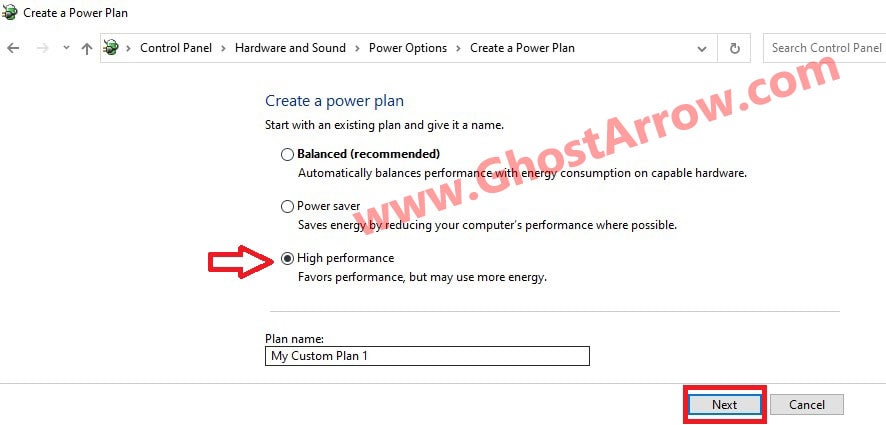
8) Fullscreen Optimizations & High DPI Scaling
The "Fullscreen Optimizations" setting improves performance in some games. In other games, it demolishes performance and causes micro stuttering if you disable the fullscreen optimizations. I think you should disable the Fullscreen Optimizations and try playing Call of Duty: Modern Warfare II. If you are not satisfied, you can re-enable it. You should also override high DPI scaling behavior.
- Go to the install folder of Call of Duty: Modern Warfare II.
Steam: Library > Right-click Call of Duty: Modern Warfare II > Manage > Browse local files
Battle.net: Games > select Call of Duty: Modern Warfare II > Options > Show in Explorer - Right-click on cod.exe
- Select Properties
- Go to the Compatibility tab.
- Check the Disable fullscreen optimizations

- Hit the button "Change high DPI settings"
- Tick the "Override high DPI scaling behavior" under the High DPI scaling override section.
- Select Application from the drop-down list.
- Click on the OK button.
- Then hit Apply and OK buttons.
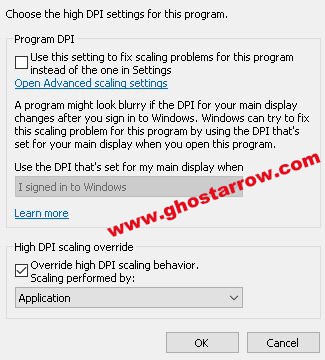
9) Close Unneeded Programs
Close any unneeded applications while playing COD MW2, as they can adversely impact the performance. These programs include web browsers, Spotify, background programs running in your system tray, etc.
You can use your task manager to stop running programs in the background. Also, if you are not using Discord while playing the game, you should exit Discord.
10) Disable Overlays
To avoid stuttering/hitching problems in the game, you should disable overlays. The Steam overlay, Nvidia GeForce In-Game Overlay, and Discord overlay have their fair share of performance problems. So you should disable them if you want faster and more stable frame rates in Call of Duty: Modern Warfare II.
Disabling Steam Overlay:
- Close the game.
- Launch Steam.
- Open the Library page
- Right-click on Call of Duty: Modern Warfare II
- Click Properties
- Go to the General tab
- Untick the "Enable the Steam Overlay while in-game"
Disabling Nvidia GeForce Overlay:
- Type GeForce Experience into the Windows search box.
- Run the GeForce Experience
- Use the gear icon to open the Settings menu.
- Switch off the IN-GAME OVERLAY
Disabling Discord Overlay:
- Open Discord
- Use the cogwheel icon and go to the User Settings
- Open the Game Overlay menu.
- Turn off the "Enable in-game overlay"
11) Windows Visual Effects
If you have a low-end PC, you can adjust visual effects for the best performance on your system.
- Type advanced system settings into the Windows search box.
- Open the "View advanced system settings"
- Hit the "Settings..." under the Performance section.
- Open the Visual Effects tab.
- Select Custom and uncheck all settings except "Show thumbnails instead of icons" and "Smooth edges of screen fonts"
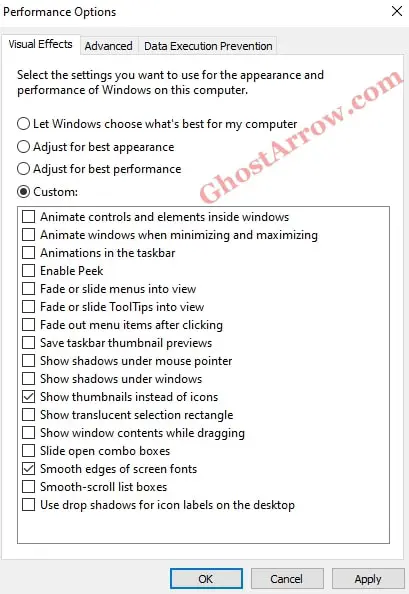
- Press OK. Note that you can revert to default settings anytime.
12) Temporary Files
Deleting temporary files is one of the ways you can increase the speed of your PC. Deleting temporary files noticeably improves performance on low-spec PCs. To delete temporary files, follow these steps:
- Press Windows + R keys
- Type %temp% into the box.
- Then Press Enter key
- A new window will pop up. Press Ctrl + All and delete everything. You can skip actions if there are any files or folders that cannot delete.
- Then, press the Windows logo and R keys
- Type prefetch into the run box.
- Press Enter
- Delete all files in that folder.
- And then, press Windows + R
- Type temp into the box
- Press Enter key.
- Select all folders and files, then delete all of them.
- After that, type Disk Cleanup into the Windows search box.
- Open the Disc Cleanup
- Select Disk
- Click the "Clean up system files" button and reselect the disk.
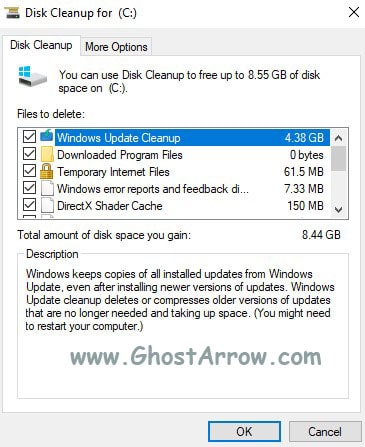
- Select these from the list:
- Windows Update Cleanup
- Downloaded Program Files
- Temporary Internet Files
- Windows error reports and feedback di...
- DirectX Shader Cache
- Delivery Optimization Files
- Recycle Bin
- Temporary files - Finally, click OK and select Delete Files
13) High CPU Usage Fix - CPU Limiter
During play Call of Duty: Modern Warfare II, if you get bluescreen (BSOD) or your PC shuts down when CPU usage is 100%, you can try using Process Lasso to limit your CPU. Limiting your CPU will fix your issue. Here are the steps:
- Go to https://bitsum.com/
- Download and install it.
- Launch Process Lasso
- Launch Call of Duty: Modern Warfare II
- Go back to the Process Lasso application
- Find the cod.exe in the "All processes" list and right-click on it.
- Click the CPU Limiter
- Then, set the "When CPU use is" to 98
- Set the "Reduce by this many CPU cores" to 1
- Below the "Reduce by this many CPU cores", set the "For a period of" to 1
- Hit the Add Rule button.
- After that, click the OK button.
- Now you can play the game.

If none of the tips above help you reach at least 60 fps, it might be time to upgrade some of the hardware on your PC because future video games similar to Call of Duty Modern Warfare II will likely give you the same performance issues.
I hope the above tips helped you to increase fps and fix performance problems in your game. Please note that I can edit this article from time to time. In this guide, I will let you know if I come across different methods to improve performance in Call of Duty: Modern Warfare II on Windows PC.



