Some Call of Duty: Modern Warfare 2 and Call of Duty Warzone 2.0 players get the Unsupported Operating System error when they are trying to launch the game on PC. The error message says: "Your operating system Windows 7/8/10/11 is not supported by Call of Duty®: Modern Warfare® II. We recommend upgrading to Windows 10 version 1909 or newer."

#1) If you are a Windows 10 or Windows 11 user, but the error message says you are using Windows 8 or Windows 7, you should ensure COD MW2 is not running in Windows 7/8 compatibility mode. Follow these steps:
- Go to the Call of Duty: Modern Warfare II's installation folder.
Steam: Library > Right-click Call of Duty: Modern Warfare II > Manage > Browse local files
Battle.net: Games > select Call of Duty: Modern Warfare II > Options > Show in Explorer - Right-click on the cod.exe application.
- Select Properties
- Then access the Compatibility tab.
- To turn off compatibility mode, uncheck the "Run this program in compatibility mode for" box.
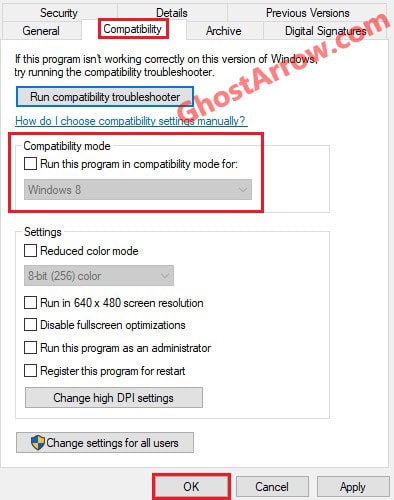
- Now hit the OK button.
If the issue persists, you should disable compatibility mode for Steam/Battle.net too. Don't forget to exit Steam and Battle.net first.
Steam default path: C:\Program Files (x86)\Steam\steam.exe
Battle.net default path: C:\Program Files (x86)\Battle.net\Battle.net Launcher.exe
#2) If you are a Windows 10/11 user and encounter the Unsupported Operating System error, you should upgrade your OS to the latest version available. To update Windows 10:
- Open the Start menu.
- Click the cogwheel to open the Settings menu.
- Go to Update & Security > Windows Update
- Hit the Check for updates button.
To update Windows 11:
- Navigate to Settings > Windows Update
- Click on the Check for updates button.
I hope this guide helps you. Please share your experience by leaving a comment below.


Thanks for trying Ghost Arrow. I see these instructions copied and pasted on several sites and it is ANNOYING! No one has an answer beyond this page's advice. Unfortunately, it was not the answer. I'm getting so mad as I had problems getting the game to start yesterday immediately after purchasing it because Steam thought it was installed on the wrong drive. Now the game thinks Windows 10 22H2 is older than version 1909. Probably something wrong in Window is my guess as some of my programs won't start with Windows today though they show as enabled.
Have you tried updating your BIOS? Outdated BIOS may cause this issue even if your OS is up-to-date.
I literally have updated everything and done all this stuff and does not launch and I have windows 10
Still has not fixed i turned the compatibility off for steam and cod pressed launch and it will not launch still
Make sure your OS is up-to-date. What is your operating system?