If the NAT type is Moderate/Type 2 or Strict/Type 3 in the game's Settings menu, you may experience connection problems while playing Call of Duty Vanguard.
Open/Type 1 NAT will provide the best connection quality for Call of Duty Vanguard on PC or gaming consoles (PS4/PS5/Xbox).

How to fix NAT issue in Call of Duty: Vanguard
You can fix the NAT problem and improve the connection quality in the game by trying the solution methods below.
Check your network status on PC
If you don't want to have NAT problems in the game, make sure the network status is private in Windows settings. Rarely, after a Windows update, the network status may change by itself.
- Go to Windows Settings > Network & Internet > Status
- Click on the Properties button
- Select Private
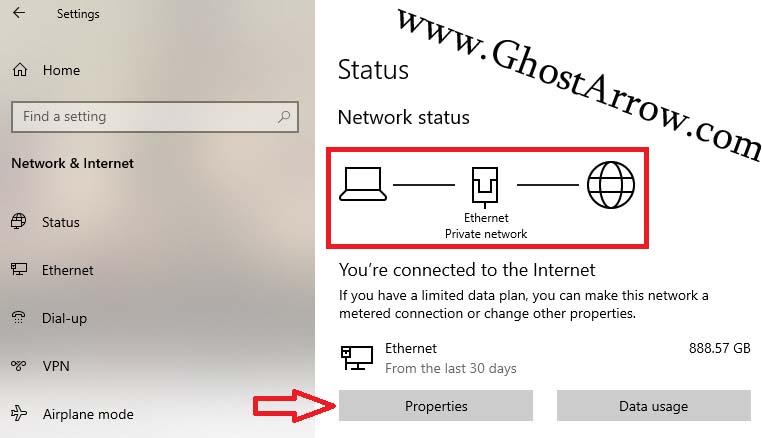
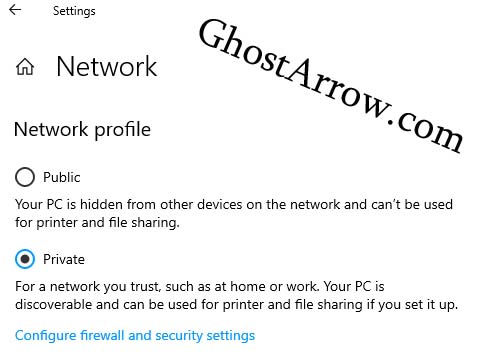
Port Forwarding (PC/PlayStation/Xbox)
The other thing you need to do to change the NAT type to Open/Type 1 is port forwarding. Or, if your router supports it, just enable DMZ and enter your device's IP.
Note: Do not use DMZ vs Port Forwarding at the same time.
You can use the following ports for Port Forwarding/Port Triggering.
| TCP | UDP | |
| COD Vanguard Windows PC Ports | 3074, 27014-27050 | 3074-3079 |
| COD Vanguard PS4/PS5 Ports | 1935, 3478-3480 | 3074-3079, 3478-3479 |
| COD Xbox One & Series X/S Ports | 3074 | 88, 500, 3074-3079, 3544, 4500 |
For more information on port forwarding for Call of Duty Vanguard, use this link.
UPnP (PC/PlayStation/Xbox)
If your router supports UPnP, check it and change its status (Enable/Disable). UPnP has both caused and fixed problems in the previous Call of Duty games.
Note: If you are enabling UPnP, don't forget to disable Port Forwarding and DMZ.
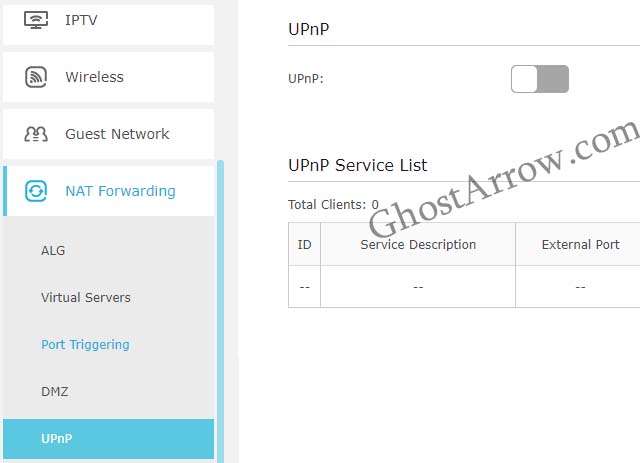
You should also take a look at the "Test your home network" section in Activision's guide.
Check your firewall and antivirus
You should allow Call of Duty Vanguard from your firewall and add the game to the exceptions list in your antivirus software.


Try this steps if you are on PS4-PS5.
1. Enable or disabled Port Forwarding
2. Enable or disabled UPnP
3. Enable or disabled DMZ
4. Switch DNS (Cloudfare, Google, OpenDNS)
5. Connect to a phone hotspot and see if it works.
6. Reset your router.
7. Switch out your router for another one
Remember for each steps you need to restart the router and your console.
If none of the steps works above then try to remove your games saving and put your console to safe mode and update (reupdate) your system.
For me it worked first when I disabled the UPNP for a day and half. Later the next day it stopped working to so I reupdated the console and it worked, so now I’m struggling with my ping. Shit keeps finding servers with above 200ms and it’s unstable. Hope to helps at least!
Cheers
Thank you dude. Upnp was my issue.
I've tried everything and still having the same issue! Reason Kadena- Keesler!
I have Tried everything listed and I’m still reading moderate on series x
Same it has to be an issue on SledgeHammers end, Warzone, Modern Warfare, and Cold War for me are Open but Vanguard is the only one closed
I just want it to be recognized I've noticed alot of other people with this issue as well
Yes same Problem, tried all versions. Port Forwarting -> no/ Upnp on : DMZ off , no Port Forwarting -> no . Dont know what to to.
Disabling UPNP in my firewall fixed the issue for me.