The battlefield is set. The excitement of an unconventional battle royale is at your fingertips. You've just jetpacked your way to an opportune position, prepared to use your unique hero skills, and then...the game freezes. After about five minutes of crashing and freezing, your immersive experience in Farlight 84 abruptly comes to an end. Frustrating, isn't it? Let's rectify this issue once and for all.
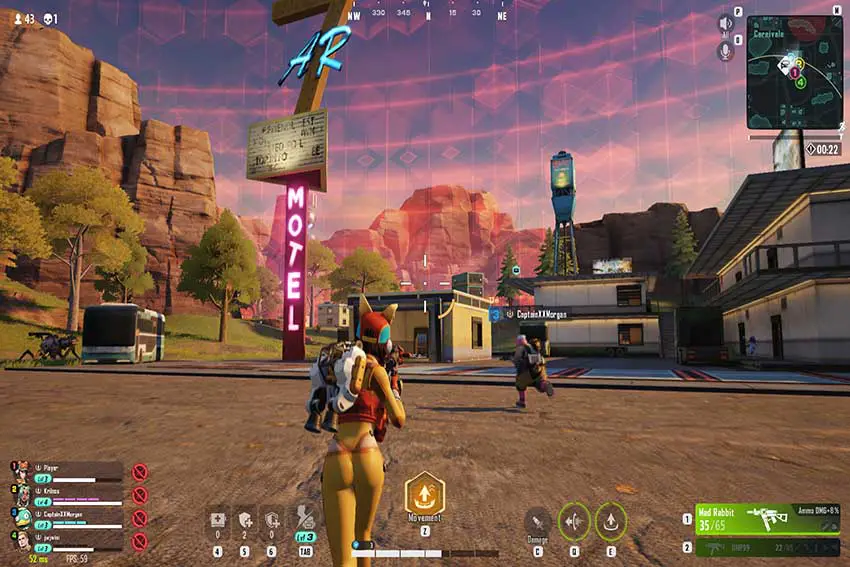
How To Fix Farlight 84 Freezing and Crashing While Playing on PC
There's a rising wave of players experiencing freezes and crashes while partaking in the dynamic and unpredictable world of Farlight 84 on their PCs. To avert this issue, you can follow certain well-curated measures detailed below. But first, let's briefly touch upon the nature of these problems and some key solutions to counter them.
1. Repair Game Files
Let's start with the most basic yet extremely effective step: repairing your game files. Corruption in your Farlight 84 files might be the root cause of your gaming experience freezing up. Follow these steps to rectify the issue:
- Open your Steam client.
- Navigate to your game library and right-click on Farlight 84.
- Select Properties.
- Under the Installed Files tab, click on Verify integrity of game files.
- The client will now check and repair any corrupted files.
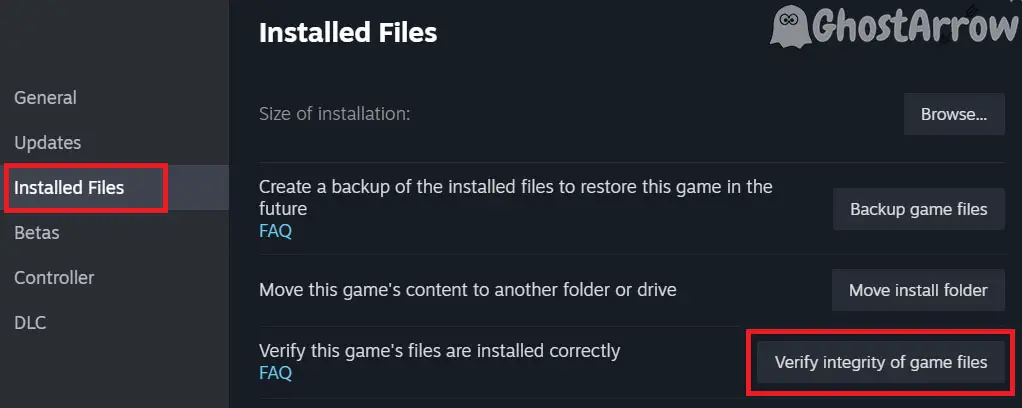
It's a simple fix, but it can solve a multitude of issues.
2. Update GPU Drivers
Ensuring that your GPU drivers are updated is paramount to maintaining optimal gameplay in Farlight 84. Outdated drivers can often lead to problems such as game freezing and crashing in Farlight 84. Fortunately, the solution is often as simple as installing the latest drivers for your NVIDIA, AMD, or Intel graphics card.
NVIDIA
- Visit the NVIDIA Driver Downloads page.
- Select your GPU model from the drop-down lists.
- Click Search, then Download for the latest driver.
- Once downloaded, open the installer and follow the on-screen prompts.
AMD
- Go to the AMD Drivers and Support page.
- Select your product from the available list.
- Click Submit and then Download the latest driver.
- After downloading, run the installer and follow the instructions.
Intel
- Access the Intel Driver and Support Assistant page.
- Click Download now.
- After downloading and installing the tool, it will automatically detect and prompt you to update your drivers.
Moreover, you can update your GPU driver manually using Device Manager:
- Press Win + X and select Device Manager from the list.
- Expand the Display adapters category.
- Right-click on your graphics card and select Update driver.
- Choose Search automatically for updated driver software and follow the prompts.
3. Adjust Power Options
A high-performance power plan can reduce lags and freezes in your game. The process to adjust this is quite straightforward:
- Type control panel into the Windows search bar.
- Go to Control Panel > Hardware and Sound > Power Options.
- Select High Performance.
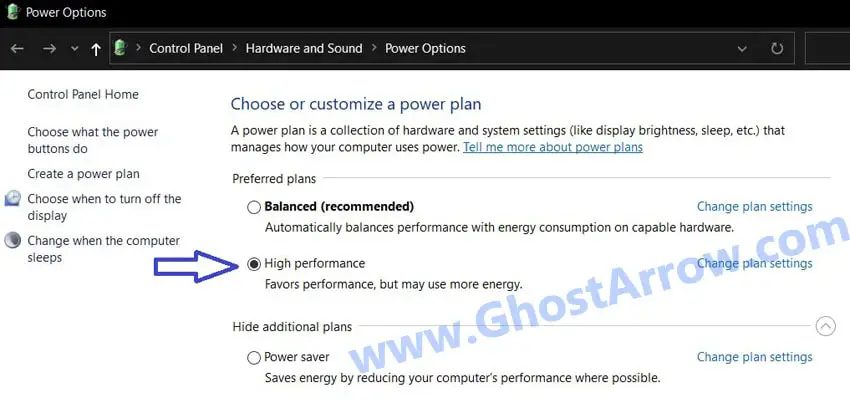
4. Disable Fullscreen Optimizations and Adjust High DPI Settings
The thrill of Farlight 84 can be abruptly interrupted if your game is constantly freezing or crashing. Sometimes, these issues are due to Fullscreen optimizations and high DPI settings. Fear not, for these settings can be quickly tweaked for a smoother gaming experience. Let's go through the steps in detail:
To begin, we need to navigate to the Farlight 84 executable file. Here's how:
- Open your Steam client.
- Navigate to your Library menu.
- Right-click on Farlight 84 and select Manage.
- Click on Browse local files. This will take you to the directory where Farlight 84 is installed.
- Traverse through the following folders: WindowsClient > Solarland > Binaries > Win64.
In this location, you will find the executable file for Farlight 84, which is named SolarlandClient-Win64-Shipping.exe. Now that we've located the .exe file, it's time to make the necessary changes:
- Right-click on SolarlandClient-Win64-Shipping.exe and select Properties.
- Navigate to the Compatibility tab.
- Look for the Disable fullscreen optimizations option and tick the box next to it.

- Below that, click on Change high DPI settings. A new window will appear.
- Under the High DPI scaling override section, check the box next to Override high DPI scaling behavior. Make sure Application is selected from the drop-down menu.
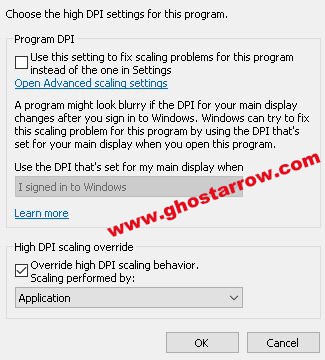
And voilà, you've successfully disabled fullscreen optimizations and adjusted high DPI settings for Farlight 84. This can definitely improve your gaming experience and reduce the chances of game freezing and crashing. Indeed, the path to uninterrupted gaming is paved with smart adjustments like these!
5. Reinstall the Game
If all else fails, uninstalling and then reinstalling Farlight 84 can indeed resolve persistent issues.
Wrapping up, it's crucial to remember that game freezes and crashes while playing Farlight 84, albeit daunting, are not beyond rectification. With the right troubleshooting steps and a proactive approach, you can ensure these setbacks remain a thing of the past. Thus, the exhilarating battle royale experience remains unbroken, and your immersion in the game stays undisturbed. Happy gaming, warriors of Farlight 84!

