
Fix: Atomic Heart Crashing, Freezing, Not Launching, Black Screen - Atomic Heart is an exciting and immersive PC game that takes players on a thrilling adventure through a futuristic Soviet Union filled with robots, mutants, and otherworldly technology. While the game offers an unforgettable experience, it's not uncommon to encounter issues such as crashing, freezing, or black screens that can hinder gameplay.
In this troubleshooting guide, I will provide you with step-by-step solutions to help you fix these problems and get back to playing Atomic Heart as soon as possible. So, whether you are a seasoned gamer or just getting started, read on to learn how to overcome the most common issues that can arise when playing Atomic Heart. Let’s explore all fixes you can try to resolve your issue in the game.
1. Verify and Repair Game Files
One common issue that players face when playing games is the crashing or not launching problem, which can be caused by corrupted or missing game files. If you encounter this problem while playing Atomic Heart, there are various ways to repair the game files depending on the platform you are using.
If you are playing Atomic Heart on Steam, you can repair the game files by opening the Library menu, right-clicking on Atomic Heart, clicking on Properties, going to Local Files, and clicking the "Verify integrity of game files..." button. This will check the game's files for any corrupted or missing files and repair them if necessary.
Steam users: Library > Atomic Heart > Properties > Local Files > Verify integrity of game files
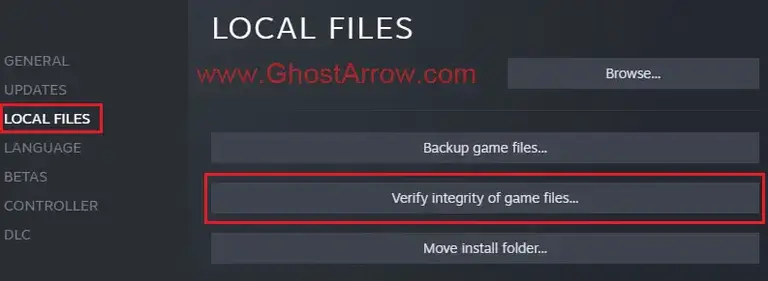
On the other hand, if you are using the Xbox app, you can repair the game files by launching the app, selecting Atomic Heart from the sidebar on the left, clicking the "..." dots, selecting Manage, going to the Files tab, and hitting the "Verify and Repair" button. This will also check the game's files for any issues and repair them if needed.
PC Game Pass / Microsoft Store users: Xbox app > Atomic Heart > ... > Manage > Files > Verify and Repair
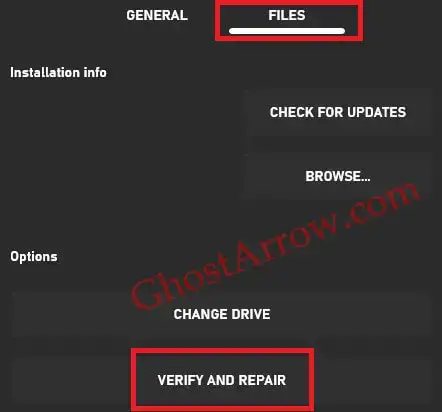
It's essential to ensure that your game files are intact and functioning correctly to have an enjoyable gaming experience. If the problem persists even after repairing the game files, there might be other underlying issues, and you may need to explore other troubleshooting options to fix the problem.
2. Update Graphics Drivers
If you are experiencing issues with Atomic Heart, updating your graphics card drivers is a crucial step towards resolving them. Outdated or corrupted drivers can cause crashes and black screens, so it's recommended to have the latest version installed.
To update your graphics card drivers, it's essential to uninstall the current drivers first. The best way to do this is by using a specialized tool like DDU (Display Driver Uninstaller), which will remove any leftover files and registry entries. You can check my "How to Use DDU" guide. After you've uninstalled your GPU drivers, you can proceed with downloading and installing the latest graphics driver for your system.
When it comes to updating your graphics drivers, it's important to get the right version for your specific graphics card. You can find the latest graphics drivers for NVIDIA, AMD, and Intel GPUs on their respective websites.
NVIDIA: https://www.nvidia.com/en-us/geforce/drivers/
AMD: https://www.amd.com/en/support
Intel: https://www.intel.com/content/www/us/en/download-center/home.html
Note: You can also use the manufacturer's software or a third-party tool to automatically detect and install the appropriate drivers.
Keep in mind that updating your graphics drivers may not solve all issues in Atomic Heart, and you may need to troubleshoot other components or settings within the game. However, having the latest graphics driver can significantly improve your gaming experience and reduce the likelihood of encountering technical issues.
3. Install Microsoft Visual C++ Redistributables
Ensuring that the Microsoft Visual C++ Redistributables are installed and functioning properly is crucial for optimal PC gaming performance. The C++ redistributables are a collection of runtime components necessary for running applications developed with Visual C++. Outdated or corrupt files can cause various issues, including black screens and crashes, and can significantly affect the gaming experience. Therefore, if you are experiencing problems in Atomic Heart on your PC, checking the status of the Microsoft Visual C++ Redistributables is a necessary step in troubleshooting.
To update or reinstall the Visual C++ Redistributables, you can visit the official Microsoft website to download the latest supported versions. This website offers the latest Visual Studio C++ 2015, 2017, 2019, and 2022 versions. Here is the official Microsoft link: https://learn.microsoft.com/en-US/cpp/windows/latest-supported-vc-redist
However, there is an even more straightforward way to install all Microsoft VCRedist Visual Studio C++ runtimes at once. To do this:
- Start by uninstalling all the Visual C++ Redistributables.
- Then, download and extract the "Visual C++ Redistributable Runtimes All-in-One" package from TechPowerUp: https://www.techpowerup.com/download/visual-c-redistributable-runtime-package-all-in-one/
- Right-click on the "install_all.bat" file
- Select "Run as administrator" to complete the installation process.
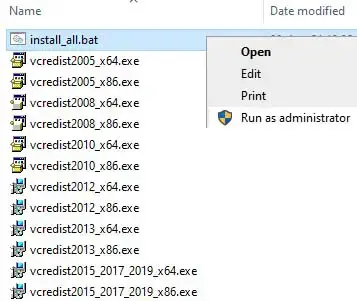
By ensuring that the Microsoft Visual C++ Redistributables are up to date and installed correctly, you can potentially resolve black screen and crashing problems with Atomic Heart and other PC games.
4. Update Your OS
When troubleshooting Atomic Heart on your PC, it's important to ensure that your operating system meets the necessary requirements for the game. The developers have specified that the game requires Windows 10, specifically version 20H1 or newer, and a 64-bit operating system.
It's recommended to check that you're using the latest version of Windows 10, which can be done by typing "Update" into the Windows Search bar and clicking on "Check for Updates." This will take you to the Windows Update section, where you can verify that you have the latest updates installed. Keeping your operating system up to date can help prevent compatibility issues and ensure that your game runs smoothly.
Additionally, it's worth noting that the developers have recommended using the latest version of Windows, so it's important to take this step when troubleshooting any issues with Atomic Heart.
5. Disable Fullscreen Optimizations
If you're experiencing crashes during gameplay or on startup, disabling fullscreen optimizations for Atomic Heart might help. Here's how to do it:
- If you have a shortcut for Atomic Heart on your desktop, right-click on it and select Properties. If not, navigate to the folder where the game is installed and right-click on the exe file, then select Properties.
- In the Properties window, click on the Compatibility tab.
- Check the box next to "Disable fullscreen optimizations".
- Click Apply and then OK.

Once you've disabled fullscreen optimizations, relaunch Atomic Heart to see if the crashing issue has been resolved.
6. Turn Off Overlays
During your gaming session, you may encounter various issues that can hinder your gaming experience. If you're experiencing issues like the Atomic Heart black screen or crashes, it may be due to 3rd-party application overlays. These overlays can consume system resources and interfere with the game's operation. To address this, it's recommended to disable these overlays on your PC.
There are several popular overlays that you may encounter while playing Atomic Heart. Steam Overlay is one of them, and it's easy to turn off. You can simply go to the game's properties, uncheck the option that says "Enable Steam Overlay In-Game," and you're done.
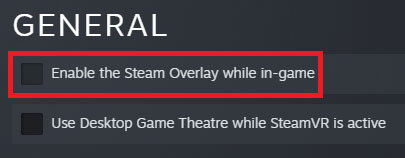
Another overlay that may cause issues is Xbox Game Bar. If you're using Windows 10, you may have this feature enabled on your PC. To turn off it, go to Windows Settings, then to the Gaming tab, and disable Xbox Game Bar.
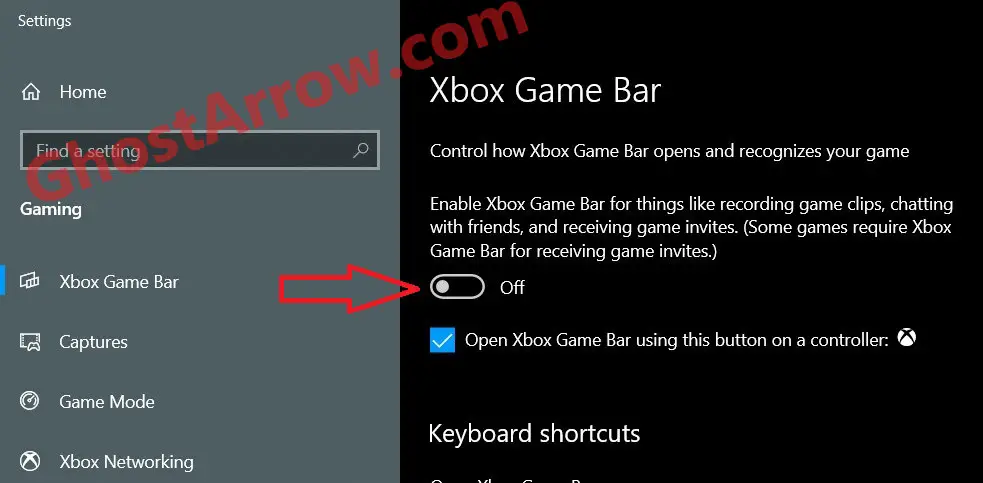
Lastly, if you're using Discord while playing Atomic Heart, you may have the Discord Overlay enabled. This overlay helps you identify who's talking at the given moment, but if you don't need it, you can turn it off. Go to Discord, open the User Settings, and navigate to the Game Overlay menu. From there, you can simply turn off the "Enable in-game overlay" option.
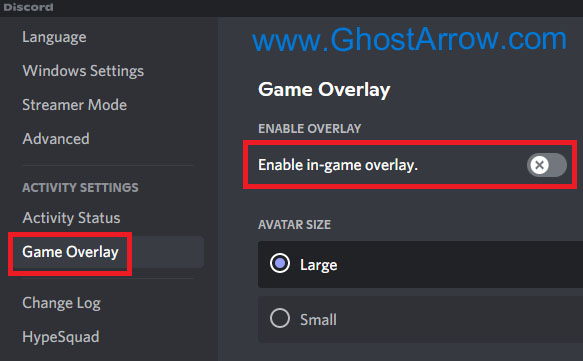
7. Change DirectX
If you encounter an Unreal Engine LowLevelFatalError error and the game crashes to the desktop after the first loading screen while trying to launch Atomic Heart, there may be an issue with DirectX 12. However, there is a possible solution to this problem. You can try starting the game with the command "-d3d11" or "-dx11" to fix the issue.
To apply this solution, you can follow these steps:
- Firstly, launch the Steam platform and navigate to the Library section, where all your installed games are listed.
- Next, locate Atomic Heart and right-click on its icon to bring up a context menu.
- From the context menu, select the Properties option, which will open a new window containing various tabs with different settings.
- In the Properties window, navigate to the General tab and locate the Launch Options box.
- Type either "-d3d11" or "-dx11" (without the quotes) into the Launch Options box, depending on which command is more suitable for your system.
- Finally, close the window.
- Now, you can run the game and check if the Unreal Engine LowLevelFatalError error has been resolved.
8. Change Graphics Settings
If you are still encountering unexpected game crashes even after trying the previously mentioned solutions, you may want to try playing the game in Windowed Fullscreen mode and lowering the graphics settings. This temporary fix has worked for some players who were experiencing similar issues. Follow these steps:
- Open the game and navigate to the Options menu.
- In the Display menu, change "Window Mode" to Windowed Fullscreen (or Windowed) mode.
- Next, go to the Quality menu.
- Lower the graphics settings to reduce the strain on your system.
Lowering the graphics settings may help reduce the likelihood of crashes by reducing the game's demands on your computer's hardware. Playing the game in Windowed Fullscreen mode can also help to prevent crashes in Atomic Heart.
9. Disable Scanning Fix
There is currently no Field of View (FOV) option in the game. However, the developers have stated that it will be included in a future update. In the meantime, some Atomic Heart players have resorted to using the Flawless Widescreen software to temporarily address the issue. It should be noted that using Flawless Widescreen may cause the game to crash frequently due to misconfiguration.
If you do decide to use Flawless Widescreen, it is important to be aware that there is a known issue that can cause the game to crash when using shock (SHOK). Fortunately, there is a simple fix for this problem. Within the Flawless Widescreen app, select Atomic Heart and disable the checkbox labeled "scanning fix". By doing so, you can prevent the game from crashing and enjoy a better gaming experience.
I hope this troubleshooting guide has been helpful in resolving the issues you've been experiencing while playing Atomic Heart. With the solutions I've provided, you should be able to get back to playing the game without any further interruptions. However, if you've tried all the solutions and you're still experiencing problems, feel free to leave a comment below. Don't forget to specify your computer specs as well. Also, stay tuned as I'll be constantly updating this guide. Happy gaming!


it seems that option for entering “-d3d11” or “-dx11” are nonexistent for those who is using XBox app.
Yes, that is correct. The Xbox app does not provide an option to enter command-line arguments.