How to Fix PUBG that Freeze, Crash, or Won't Launch - Tons of players have been reporting an abundance of issues with PUBG: BATTLEGROUNDS. I'm guessing you are here because you also want to fix it.
If you've played the competitive first-person shooter game, PUBG, then you know that games can freeze and crash. Or, the game even won't launch. Sometimes this happens at the most inopportune time: right in the middle of a battle, right before you earn that chicken dinner.
There are many rumors about what is causing PUBG to crash, but I am here to help you get your solution. This tutorial will explain how to fix stubborn PUBG that freeze, crash, or won't start.

1. Verify Game Files
To start off with, make sure that PUBG isn't corrupted. You can do this by verifying the integrity of your game files on Steam. Doing this may fix the black screen or crashing issues in PUBG.
- Go to Steam client > Library
- Right-click on PUBG: BATTLEGROUNDS
- Select the Properties
- Click on the Local Files tab
- Select "Verify integrity of game files"
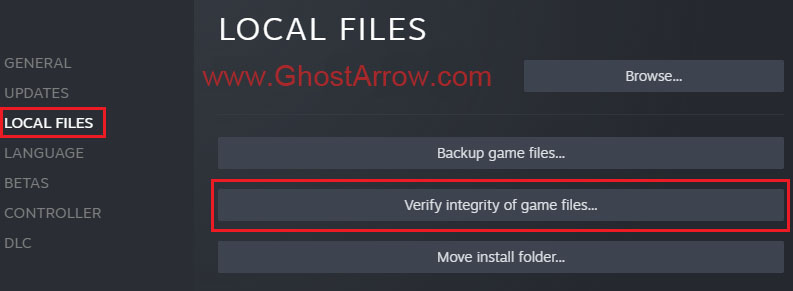
2. Disable Fullscreen Optimizations
Fullscreen optimizations are a Windows feature that you can use to improve performance when playing fullscreen games. However, it causes PUBG to crash, freeze, or not launch at all. To disable it, follow these steps:
- Go to Steam library
- Right-click on PUBG: BATTLEGROUNDS
- Click Manage > Browse local files
- Go to TslGame\Binaries\Win64
- Right-click on TslGame.exe in Win64
- Select Properties
- Go to the Compatibility tab.
- Select the "Disable fullscreen optimizations"
- Click Apply

Especially if your game has constantly been crashing since the new map Deston update, disabling the fullscreen optimizations will most likely fix your issue.
3. Change the DirectX
You need to change your DirectX version. So if you are using DirectX 11, then you need to change it to DirectX 12. If you are using DirectX 12, then change it to DirectX 11 or DX11 Enhanced.
- Navigate to C:\Users\%UserName%\AppData\Local\TslGame\Saved\Config\WindowsNoEditor
- Open the file "GameUserSettings.ini"
- Change the GraphicsAPI value to DX11 or DX12.
- Save the file.
To change DirectX in-game, select the settings cog and go to the settings menu. Simply change the DirectX version at the bottom of the Graphics menu and apply the changes.

4. Delete the Config Files
If you're having crash/launch issues with PUBG: BATTLEGROUNDS, you might want to try deleting the configuration files. Doing this will reset your game back to its original state and should fix any problems you may be having. Follow these steps:
- Press Windows + R keys
- Type %LOCALAPPDATA%
- Click OK
- Go to TslGame\Saved\Config
- Delete the folder WindowsNoEditor
5. Clean Up DirectX Shader Cache
- Press the Start key, or use the Windows search bar.
- Type disk cleanup
- Select the C drive and click OK
- Check the "DirectX Shader Cache"
- Click the OK button and then select Delete Files
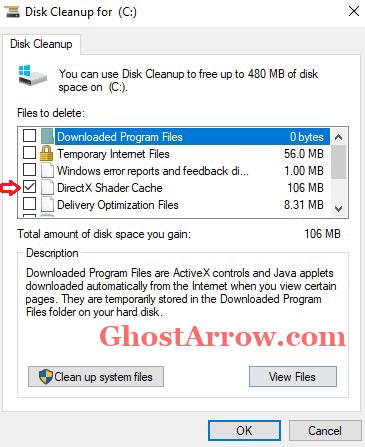
Doing this will just clear the DirectX shader cache and fix some DirectX errors encountered in PUBG.
6. Update Drivers and Windows
The most common solutions are updating your graphics drivers and ensuring you're running the latest version of Windows. Significantly, the outdated graphics drivers may cause graphical glitches, crashes, and other problems in PUBG.
You should do a clean graphics card driver installation using DDU to fix crashing, freezing, or not launching issues in your game. To use DDU, follow the steps in this guide.
You can use these links to download the latest GPU drivers:
- Nvidia: https://www.nvidia.com/en-us/geforce/drivers/
- AMD: https://www.amd.com/en/support
- Intel: https://downloadcenter.intel.com/product/80939/Graphics
Outdated versions of Windows can also cause problems with games. So make sure that Windows is up-to-date as well. Click on the Start button in Windows 10 and click on the Settings icon. In the Settings window, go to the Update & Security option. Click on Check for updates button to check if any update is available.
7. Install DirectX and Visual C++
You can fix common errors and problems in your games by installing DirectX and Visual C++ redistributables.
- DirectX End-User Runtime Web Installer: https://www.microsoft.com/en-us/download/details.aspx?id=35
- Visual Studio 2015, 2017, 2019, and 2022: https://docs.microsoft.com/en-us/cpp/windows/latest-supported-vc-redist?view=msvc-170
8. Don't Join to Insider Program on Windows 11
I don't know what causes this issue exactly, but PUBG players report that their game won't launch after joining the Insider Program on Windows 11. I guess you need to do a clean OS installation to solve this problem.
That's everything you need on how to fix crashing, freezing, and black screen issues in PUBG: Battlegrounds. If the problem persists, you can leave a comment below.

