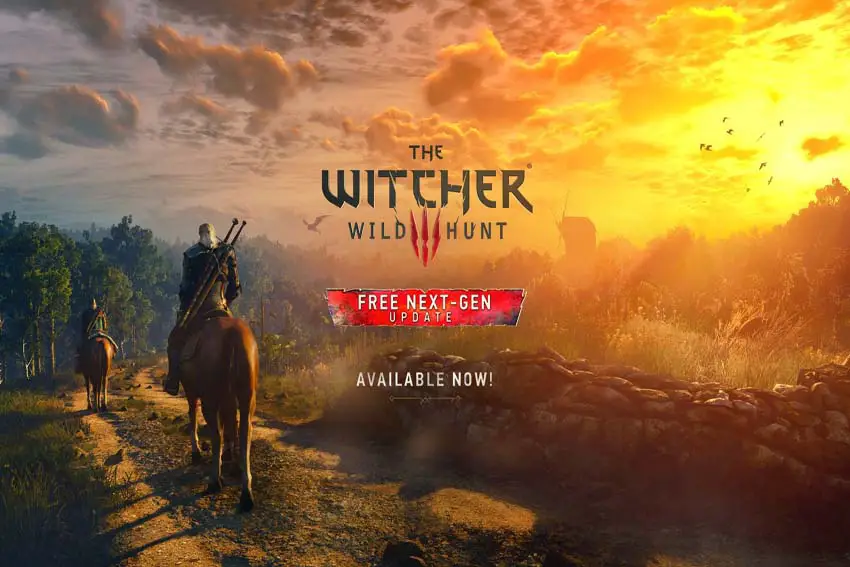
If The Witcher 3: Wild Hunt crashes since the free next-gen patch, The Witcher 3: Wild Hunt will not start, the game freezes or you get a black screen, GhostArrow offers you the most common ways to solve these problems.
Several factors could be causing The Witcher 3: Wild Hunt to crash, get a black screen, or won't launch on PC. To name a few possibilities, it is frequently caused by corrupted game files, outdated drivers, missing Microsoft Visual C++ Redistributables, or a computer that does not meet the system requirements to play the game. To fix this, you'll need to go through several troubleshooting steps.
1) Check Game Files
Checking and repairing the game files is the first thing you should try when you have a problem with any game on your PC. Open your client and repair the game files.
Steam:
- Launch Steam.
- Go to the Library
- Find and click The Witcher 3: Wild Hunt
- Hit the cogwheel to open the Manage options.
- Click the Properties
- Open the Local Files menu.
- Click on the "Verify integrity of game files" button.
Once performed, Steam will check if the Witcher 3 files on your PC are the same as those on Steam servers. Steam will redownload the game files and repair corrupted files if there are any discrepancies.
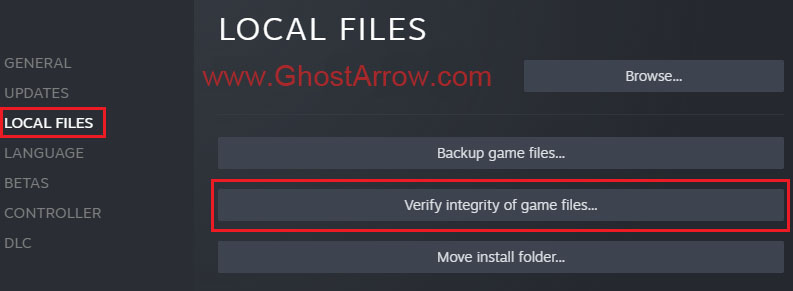
Epic Games Launcher:
- Open your Library in the Epic Games application.
- Right-click on The Witcher 3: Wild Hunt
- Hit the Manage.
- Select Verify button to start the repair process.
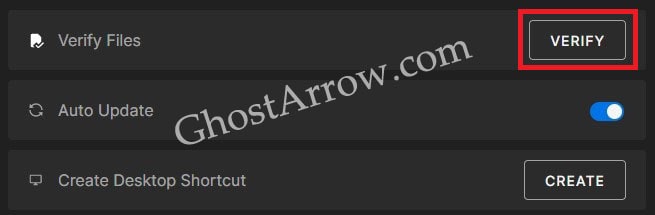
GOG GALAXY:
- Run the GOG GALAXY launcher.
- Select The Witcher 3: Wild Hunt from the list.
- Click on the Customization button.
- Go to "Manage installation" and choose "Verify / Repair"
2) Update Video Card Drivers
Another reason for The Witcher 3 to crash at launch or during gameplay is an outdated GPU. Always make sure to have the latest graphics drivers on your gaming PC.
Also, if you encounter a black screen in The Witcher 3: Wild Hunt, the most common issue with crashes with a black screen is a problem with your video card. Check to see if your system has the latest drivers.
You can find the most recent drivers here:
- NVIDIA: https://www.nvidia.com/en-us/geforce/drivers/
- AMD: https://www.amd.com/en/support
- INTEL: https://downloadcenter.intel.com/product/80939/Graphics
3) Install Visual C++ Redistributables
Microsoft Visual C++ Redistributables are necessary to run video games on a PC. If The Witcher 3: Wild Hunt often crashes to the desktop, download and install the Visual C++ Redistributables from Microsoft's website.
Latest Microsoft Visual C++ Redistributables: https://learn.microsoft.com/en-us/cpp/windows/latest-supported-vc-redist
4) Reduce Graphics Settings
If The Witcher 3: Wild Hunt frequently crashes during the gameplay since the next-gen update, try to reduce the quality of the graphics.
A lot of the crashes are from Ray Tracing being enabled in the game. So you should try to turn off the Ray Tracing in the graphics settings.
5) Use Launch Options
If your game doesn't launch after the latest patch, try to add the "--launcher-skip" parameter to launch options on Steam or Epic Games launcher.
Steam:
- Go to Library on Steam.
- Right-click on The Witcher 3: Wild Hunt
- Choose Properties
- Type --launcher-skip into the Launch Options box.
- Then try to launch the game.
Epic Games launcher: Settings > Manage Games > The Witcher 3: Wild Hunt > Additional Command line Arguments > Type --launcher-skip
6) Disable Mods
With the next generation update, most of the mods based on scripts may error out and cause the game may not to launch. Some of the mods, like Ultra Gore 2 - A Dismemberment Mod and Improved Sign Effects won't work until their authors update them for the next-gen patch. So if you have installed any The Witcher 3 mods, you should disable them.
To disable mods in the game, you should remove the "mods" folder in The Witcher 3 install folder. On Steam go to Library > The Witcher 3: Wild Hunt > Manage > Browse local files > Delete the mods folder.
7) Change DirectX
Running the game with different DirectX may fix The Witcher 3: Wild Hunt Not Launching problem. You can try to select DirectX 11 instead of DirectX 12 at startup in the launcher. Or choose the dx12 if you attempted the play the game on dx11.
Lastly, a reminder for people who have been having issues with unexpected crashes on startup, make sure that your PC meets the minimum requirements.
Minimum System Requirements to Play The Witcher 3 Wild Hunt:
OS: 64-bit Windows 7, 64-bit Windows 8 (8.1) or 64-bit Windows 10
Processor: Intel CPU Core i5-2500K 3.3GHz / AMD CPU Phenom II X4 940
Memory: 6 GB RAM
Graphics: Nvidia GPU GeForce GTX 660 / AMD GPU Radeon HD 7870
Storage: 35 GB available space
I hope you found this guide helpful in fixing The Witcher 3: Wild Hunt crashing issue. Please use the comments section below if you think I missed something significant.

