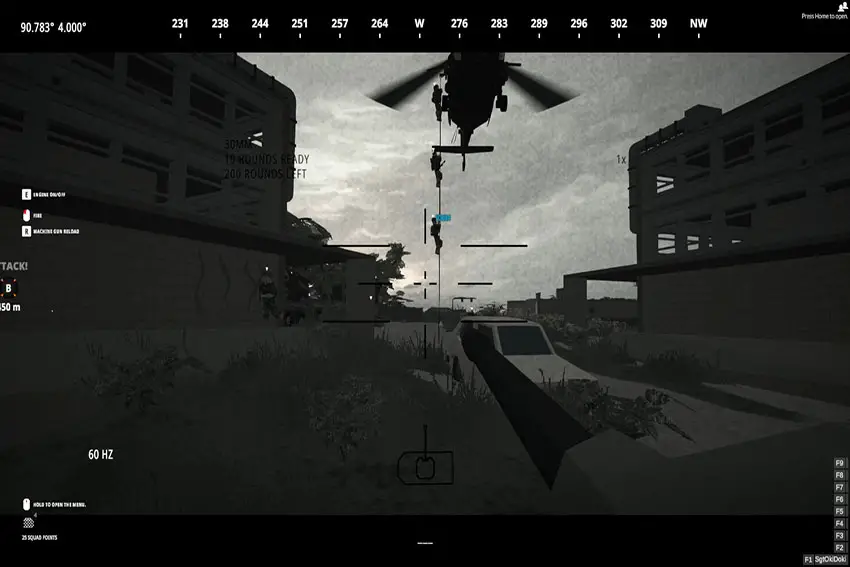
BattleBit Remastered, the colossal multiplayer first-person shooter game, has been making significant waves in the gaming community with its unique blend of high-octane action, colossal player count, and destructible environments. However, some BattleBit Remastered players have reported experiencing stuttering issues during gameplay. Indeed, this is a significant hurdle that can compromise the gaming experience. But fear not! We've crafted a robust guide to troubleshoot and resolve this problem, ensuring that you can dive back into the action seamlessly.
Stuttering Issue in BattleBit Remastered
Before we delve into the solutions, let's briefly discuss what stuttering in gaming actually means. In fact, stuttering is a graphical issue that causes a temporary halt or slowdown in the game's visual presentation. This can be extremely frustrating, especially in a high-stakes multiplayer shooter like BattleBit Remastered, where every frame counts. Some players have reported a unique variation of the problem in BattleBit Remastered where the stuttering only occurs when they move their mouse. But what causes this vexing issue? It could be various factors, ranging from outdated GPU drivers, inappropriate game settings, to mismatched refresh rates. Now, let's dive into the solutions.
1. Turn On VSync
BattleBit Remastered, like any other modern game, can experience synchronization issues between the frame rate and refresh rate. This is often a key contributor to the stuttering problem. Enabling VSync, or Vertical Synchronization, can address this.
VSync essentially aligns your GPU's frame rate with your monitor's refresh rate, reducing stuttering and screen tearing. This can greatly smooth out your gaming experience. To enable it in BattleBit Remastered, head to the game's graphics settings menu, look for the VSync, and turn it on.
2. Limit Your FPS
Excessively high frame rates can often be the sneaky culprit behind your stuttering woes in BattleBit Remastered. To combat this, limiting your FPS to just under your display's refresh rate can be a surprisingly effective solution. This seemingly simple trick can help synchronize your GPU output with your monitor's capabilities, leading to a noticeably smoother and more enjoyable gaming experience. To accomplish this, a handy tool known as RTSS (Rivatuner Statistics Server) is your ally. Here's a step-by-step guide:
- Download and Install RTSS: The first step, naturally, is to get your hands on RTSS. You can download it from the official website. Follow the prompts to install it.
- Add BattleBit Remastered to RTSS: Open RTSS and click the "Add" button. Navigate to the BattleBit Remastered executable file, which is located in your game installation directory, and add it to the list.
- Set the Maximum Frame Rate: Once BattleBit Remastered is on the list, you'll notice a setting for "Framerate limit". Click on this and set it to a number slightly below your monitor's refresh rate. For example, if your monitor has a refresh rate of 60 Hz, you might set the FPS limit to 58 or 59.
NVIDIA Control Panel Frame Rate Limit
For NVIDIA GPU users, the NVIDIA Control Panel provides another route to cap your FPS. This built-in utility allows you to manipulate various graphical settings, including a frame rate limit specifically for BattleBit Remastered. Follow these steps:
- Open NVIDIA Control Panel: Right-click on your desktop and select NVIDIA Control Panel from the context menu.
- Navigate to 3D Settings: In the NVIDIA Control Panel, look for the "3D Settings" section on the left side. Click on "Manage 3D Settings".
- Select Program Settings: Under Manage 3D Settings, click on the "Program Settings" tab.
- Find BattleBit Remastered: Click on the dropdown menu under "Select a program to customize" and select BattleBit Remastered. If you don't see it in the list, you can add it manually by clicking on the "Add" button.
- Limit Frame Rate: Scroll down the options until you find "Max Frame Rate". Turn this setting to "On", then adjust the slider to set a maximum frame rate slightly below your display's refresh rate.
3. Uninstall GPU Driver with DDU and Then Reinstall It
Stuttering in BattleBit Remastered can often be traced back to outdated or corrupted GPU drivers. This is a common issue across many games, and BattleBit Remastered is no exception. Therefore, it's crucial to ensure that your GPU drivers are always up-to-date.
The process involves uninstalling your existing GPU drivers and installing the latest versions. For this task, a highly recommended tool is DDU (Display Driver Uninstaller). DDU fully removes the remnants of your old GPU drivers, paving the way for a clean installation of the latest ones. Once you've used DDU to uninstall your current drivers, you'll need to visit your GPU manufacturer's official website to download and install the most recent driver updates.
Now, this might sound daunting, especially if you're not tech-savvy. But don't worry. We've prepared an easy-to-follow guide that will walk you through the entire process. Simply visit our comprehensive DDU guide for a detailed, step-by-step walkthrough.
Conclusion
In any case, it's important to remember that the effectiveness of these solutions can vary depending on your hardware configuration and game settings. What works best for one person may not work as effectively for another. Therefore, it's always good to experiment and try different combinations of settings to achieve optimal performance. Moreover, stay updated with patches and improvements that the developers regularly release, as these often aim to enhance performance and fix bugs.
Stuttering can be a substantial obstacle to fully enjoying BattleBit Remastered's dynamic gameplay, impressive destructibility, and massive multiplayer encounters. However, with the methods we've discussed, you can definitely take decisive steps towards eradicating this problem. Remember, it's all about achieving a balance that matches your specific hardware and preferences. Good luck, and see you on the battlefield!

