In this guide, I will show you how to increase your FPS and boost the overall performance of Marvel's Spider-Man Remastered on your PC. Since not everyone can afford an expensive gaming PC, this article is here to help you all out with graphics settings and OS improvements guide that can bring out the maximum performance in your respected rig.
It is crucial to have an optimized Windows PC to enjoy smooth gameplay with the highest framerates. You can make several adjustments to gain more FPS and fix performance issues like stuttering, freezes, fps drops, and lag spikes in Marvel's Spider-Man Remastered.

How to Increase FPS in Marvel's Spider-Man Remastered on PC
To increase frame rates in Marvel's Spider-Man Remastered on your PC, you can configure the game's graphics settings for best performance and optimize your operating system.
I suggest you check and adjust the graphics settings first, then try the optimization methods. I will share all the tips below.
1. Best Graphics Settings for Performance
To help alleviate your performance concerns with the PC port for Marvel's Spider-Man Remastered, I have shared the followed graphics settings. Since the most suitable graphics settings will vary according to your rig, you can determine the best Marvel's Spider-Man Remastered graphics settings for you by testing all the settings and monitoring the effect of the changes on performance.
Go to Settings > Display and Graphics, then change the graphics options, keeping the following tips in mind.
On the Display tab, make sure the Window Mode is selected as Exclusive Fullscreen.
If your graphics card supports it, enable DLSS or FSR in Upscaling section. It will provide a significant performance increase. You can adjust it to Performance or Balanced.
On the Graphics tab, you can choose the Texture Quality option according to your graphics card's video memory (VRAM). Higher settings allow for more memory and VRAM to be used for textures. Lowering this setting reduces the details on textures.
You should lower the Shadow Quality if you want more FPS. Lower shadow quality reduces the cost on your GPU. Shadow Quality is one of the graphics settings that most affect FPS in Marvel's Spider-Man Remastered.
Turning off Ambient Occlusion and Screen Space Reflections offers a few extra frame rates on low-spec PCs.
Ray-Traced Reflections provides the best quality in Spider-Man Remastered, but it comes at huge frames per second performance costs.
Set Level of Detail to Low. The Level of Detail significantly affects performance.
Lower the Traffic Density and Crowd Density settings if you have a weak CPU. Lower values can help reduce CPU bottlenecks.
You can also disable unnecessary camera effects such as bloom, lens flares, chromatic aberration, vignette, and motion blur. It can provide a slight performance increase on weak rigs.
2. Update GPU Drivers
Recently NVIDIA released a graphics driver for Marvel's Spider-Man Remastered that has significantly improved performance in the game. Make sure your GPU drivers are updated to the latest version. You can update your driver through GeForce Experience or download and install it manually.
Here is the link for NVIDIA users: https://www.nvidia.com/en-us/geforce/drivers/
On the other hand, AMD users can access the latest driver from the following link: https://www.amd.com/en/support
Note: Do not forget to restart your PC after updating your GPU.
3. NVIDIA Control Panel Settings
There is a setting in the NVIDIA control panel for your graphics card to run at full performance while playing Marvel's Spider-Man Remastered on PC. Here are the steps:
- Open up NVIDIA Control Panel
- Navigate to 3D Settings > Manage 3D Settings
- Then go to the Program Settings tab.
- Click Add button, select Marvel's Spider-Man, and click the "Add selected" button.
- Once Marvel's Spider-Man is chosen, set the "Power Management Mode" to Prefer maximum performance.
- Click the Apply button.
4. AMD Radeon Settings
Here are the best AMD settings you can tweak in Radeon Control Panel to improve performance in Spider-Man Remastered.
- Go to the Gaming tab.
- Click on the Global Graphics.
- Enable the Radeon Anti-Lag
- Disable Radeon Chill, Radeon Boost, Radeon Enhanced Sync, and Anisotropic Filtering.
- Set Anti-Aliasing to the "Use application settings".
- Set Texture Filtering Quality to Performance.
5. Game Mode
The Game Mode, a feature of Windows, will give you a slight FPS increase in your game. If you're not familiar with it, it's a mode that allows you to set your game as a priority over other programs running at the same time. It is an excellent feature for games like Marvel's Spider-Man Remastered PC, where multiple processes are running in the background that may slow down your game.
To access this feature:
- Press the Start button.
- Go to Settings > Gaming > Game Mode
- Switch on the Game Mode.
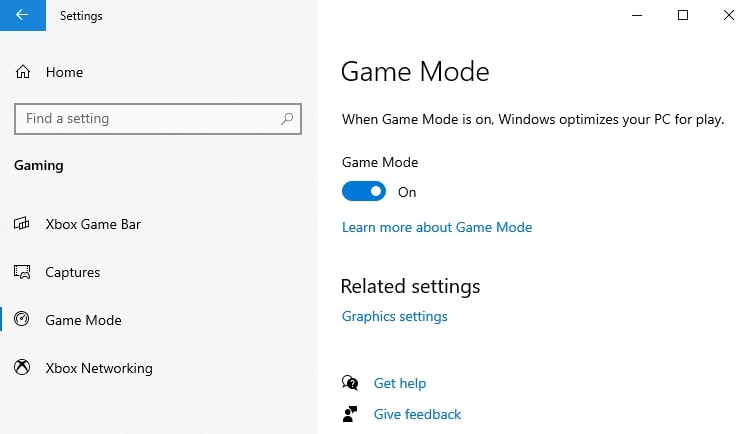
6. Hardware-Accelerated GPU scheduling
The "Hardware-Accelerated GPU scheduling" in Windows PC reduces latency and improves performance. If you do have this option for your graphics card, you should enable it. Here are the steps:
- Navigate to Start > Settings > Gaming
- Scroll down and click the "Graphics settings" under the "Related settings" section.
- Turn on the Hardware-Accelerated GPU scheduling
- Then restart your PC.
That is all. If I come across different methods that increase performance in Marvel's Spider-Man Remastered, I will also add them.

