
You've just installed Hell Let Loose, and you're brimming with excitement, ready to dive into the visceral, raw combat of World War II. But wait, an error pops up in Hell Let Loose — No Compatible Servers Found! Your anticipation morphs into frustration. Fear not, however, for we are here to vanquish this digital adversary.
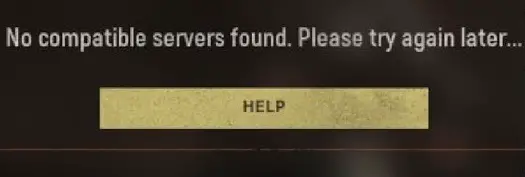
Best Ways to Fix Hell Let Loose No Compatible Servers Found Error on PC
Indeed, the "No Compatible Servers Found" error in Hell Let Loose can stem from various reasons. From issues with game files and background applications to VPN problems and server location mismatches, a multitude of causes can trigger this annoying stumbling block. But, obviously, every problem comes with a solution or, in our case, multiple solutions. Perennially, it's about finding the right one. Let's dive into the details below and find the method that will unlock your path to this thrilling battlefield.
1. Repair Game Files
Firstly, let's start by rectifying any possible issues with the game files. Corrupt or incomplete files are surprisingly a common cause of such errors. Steam, naturally, provides a simple yet effective solution for this: Verify Integrity of Game Files. To do this:
- Open your Steam client and navigate to the LIBRARY.
- Right-click on Hell Let Loose and select Properties.
- In the new window, switch to the Installed Files tab and click on Verify integrity of game files.
- Steam will then start to check your game files and repair any found issues.
Related: Hell Let Loose FPS Boost Guide
2. Repair Easy Anti-Cheat Service
Similarly, the Anti-Cheat service can sometimes cause issues like the "No Compatible Servers Found" error in Hell Let Loose. This might be due to the service not running properly. To repair it:
- Navigate to the game installation folder, usually located at C:\Program Files (x86)\Steam\steamapps\common\Hell Let Loose
- Then open the EasyAntiCheat folder.
- Next, find and run the EasyAntiCheat_Setup.exe file as an administrator.
- In the new window, select Hell Let Loose from the dropdown and click on Repair Service.
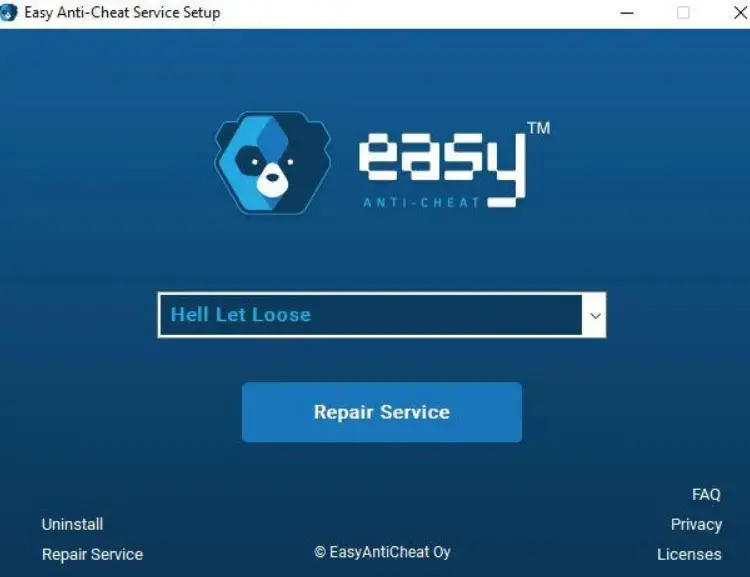
3. Avoid Public Testing Branch
Equally important, make sure you are not attempting to launch the Hell Let Loose (Public Testing) branch, as this can cause server compatibility issues. To avoid this, ensure that you have the proper game branch selected:
- In your Steam library, right-click Hell Let Loose and select Properties.
- Under the BETAS tab, ensure the dropdown is set to NONE - Opt out of all beta programs.
4. Add the Game to Your Antivirus Whitelist
Without a doubt, your antivirus can sometimes be a bit overzealous and block elements of the game from functioning properly, leading to the "No Compatible Servers Found" error. This problem can often be remedied by adding the game and related files to your antivirus whitelist. The process can vary depending on the antivirus software you use, but the main idea is to exclude certain files or folders from being scanned.
In this case, you'll want to add the following files to the exclusion list:
- Program Files (x86)\EasyAntiCheat\EasyAntiCheat.exe
- Program Files (x86)\Steam\steamapps\common\Hell Let Loose\EasyAntiCheat\EasyAntiCheat_Setup.exe
- Program Files (x86)\Steam\steamapps\common\Hell Let Loose\Launch_HLL.exe
- Program Files (x86)\Steam\steamapps\common\Hell Let Loose\HLL\Binaries\Win64\HLL-Win64-Shipping.exe
- Program Files (x86)\Steam\steamapps\common\Hell Let Loose\HLL_BugReportUploader.exe
- Program Files (x86)\Steam\steamapps\common\Hell Let Loose\HLL.exe
To do this, access your antivirus settings and locate the "exclusion" or "whitelist" section. From there, add each file path listed above to ensure your antivirus doesn't interfere with the smooth running of Hell Let Loose. By implementing this step, you are undeniably eliminating one of the potential barriers to your seamless gaming experience.
5. Change Your Steam Download Region
On the other hand, the problem might lie with your Steam server location. Changing the download region might help in this case:
- Open Steam and go to Settings.
- Select Downloads and locate the Download Region dropdown.
- Select a different region, preferably one close to your actual location.
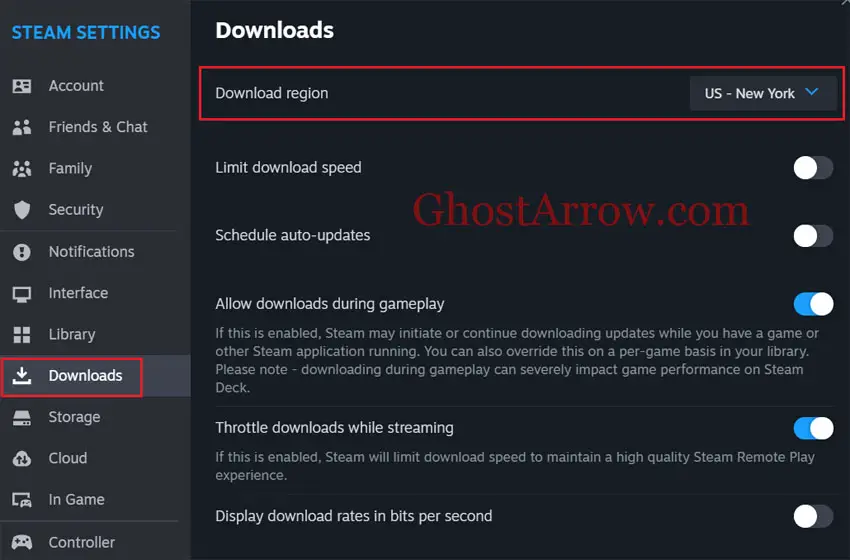
6. Run as Administrator
For some users, running the game with administrator privileges can make all the difference:
- Navigate to the game's installation folder.
- Right-click the game's executable file (HLL.exe), select Properties.
- Switch to the Compatibility tab and check the box for Run this program as an administrator.
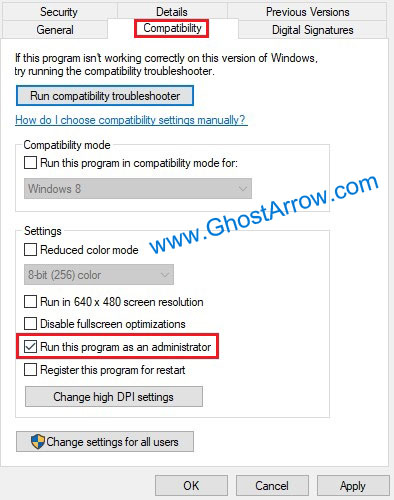
7. Disable IPV6
Certainly, Internet Protocol Version 6 (IPV6) can cause unexpected hiccups with Hell Let Loose. By switching to Internet Protocol Version 4 (IPV4), you could potentially bypass the "No Compatible Servers Found" error. Follow these steps to disable IPV6:
- Open your Network and Sharing Center. This can be accessed through the control panel or by right-clicking the network icon in your system tray and selecting Open Network & Internet settings.
- Click on your current connection, which could be your Wi-Fi network name or Ethernet connection.
- A connection status window will open. Here, click on Properties.
- A list of items will appear. Find Internet Protocol Version 6 (TCP/IPV6) and uncheck the box beside it.
- Click OK and close all open windows.
- Restart your computer for the changes to take effect.
In brief, disabling IPV6 can sometimes solve network issues related to Hell Let Loose. After completing the steps above, relaunch the game and check if the issue persists. If the problem has been resolved, great! If not, continue down our list of potential fixes. Most importantly, never get discouraged — we're here to help you restore your gaming experience to its full glory.
8. Disable/Enable VPN
Whereas VPNs can sometimes solve network issues, they can also be the cause. Try disabling your VPN to see if the problem persists. Conversely, if you don't use a VPN, try using one. A different IP address might bypass the issue.
9. Close Background Applications
Background applications like GameFirst VI, Aura Sync, NahimicService, or Killer Network Service can interfere with the game. Try closing these applications before launching Hell Let Loose.
10. Restart Your Router/Modem
A simple restart of your router/modem can sometimes be the solution. In fact, it can clear any temporary issues with your network that might be causing the error.
11. Move the Game to Another Drive
Finally, if all else fails, try moving the game to another drive. This can solve potential permission issues with the current drive:
- In Steam, go to Properties for Hell Let Loose.
- In the Installed Files tab, select Move install folder and choose another drive.
In this guide, we've delved into the variety of potential solutions to the "No Compatible Servers Found" error in Hell Let Loose. Hopefully, these techniques have been instrumental in resolving your connectivity issue and have paved the way for a seamless gaming experience. If you're still encountering problems, stay patient and lookout for updates from the game developers. Above all, remember, in the realm of gaming, every glitch is a stepping stone towards a more refined experience. Stand strong, soldier! Your victorious return to the battlegrounds of Hell Let Loose is just around the corner.

