If Horizon Zero Dawn is not running as well as you'd like on PC, there are many things you can do to increase the performance.
In this guide, I will explain how to fix performance issues in Horizon Zero Dawn such as stuttering, low frame rates, freezing, fps drop.
Here is my Horizon Zero Dawn Complete Edition (PC) optimization guide!

Can I run Horizon Zero Dawn on my PC?
| Minimum System Requirements | Recommended System Requirements | |
| CPU | Intel Core [email protected] or AMD FX [email protected] | Intel Core [email protected] or Ryzen 5 [email protected] |
| GPU | Nvidia GeForce GTX 780 (3 GB) or AMD Radeon R9 290 (4GB) | Nvidia GeForce GTX 1060 (6 GB) or AMD Radeon RX 580 (8GB) |
| DirectX | DirectX 12 | DirectX 12 |
| RAM | 8 GB | 16 GB |
| Storage | 100 GB available space | 100 GB available space |
| OS | Windows 10 64-bits | Windows 10 64-bits |
1) Update Your GPU Drivers
Horizon Zero Dawn's developers says:
Please ensure you're using the latest graphics drivers available for your card. Older drivers may cause graphical glitches or stability issues:
- NVIDIA: 451.67
- AMD: 20.7.2 (“Optional” / non-WHQL) or newerLook out for any new drivers released around launch that may offer further benefits for Horizon Zero Dawn on PC.
If your drivers are not up to date, update your drivers using the links below.
Nvidia: https://www.nvidia.com/download/index.aspx
AMD: https://www.amd.com/en/technologies/radeon-software
2) NVIDIA Control Panel & AMD Radeon Settings
Nvidia users:
- Open NVIDIA Control Panel
- Go to the Adjust image settings with preview tab.
- Click the “Use my preference emphasizing“
- Put the bar in Performance mode.
- Apply

- Click the Manage 3D settings
- Click the Program Settings
- Click the Add
- Select the Horizon Zero Dawn from the list, then click on the “Add Selected Program” button.
- After, make the following settings
Max Frame Rate: 60 FPS (Or you can choose higher depending on your HZ)
Vertical sync: Off - If you have a notebook, make sure you have selected the “High-performance NVIDIA processor” on preferred graphics processor.

- Apply and close the NVIDIA Control Panel.
AMD users:
With a slight change in AMD Radeon Adrenaline software, you can increase performance.
Just follow these: AMD Radeon Adrenaline Software > Gaming > Graphics > Advanced > Texture Filtering Quality > Performance
3) Memory Leak Fix
The “Intelligent standby list cleaner” application will monitor and clear the memory standby list. It will help players to fix stutters in PC games.
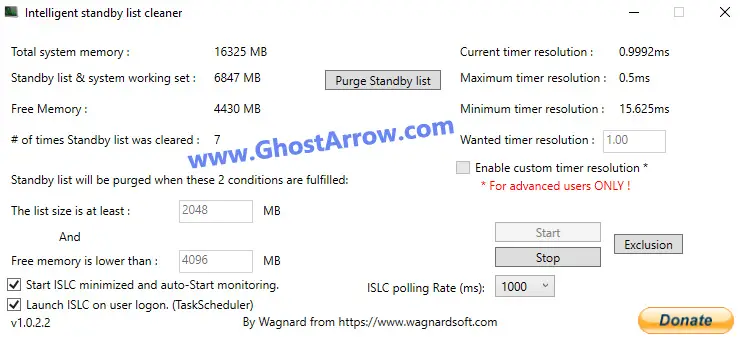
- Download the Intelligent standby list cleaner
- Run the 7-zip file.
- Extract to a folder.
- Go to the that folder.
- Run the “Intelligent standby list cleaner ISLC” application.
- Set "The list size is at least" to 2048 MB
- Set "Free memory is lower than" to 4096 MB
- Check the “Start ISLC minimized and auto-Start monitoring”
- Also, check the “Launch ISLC on user logon”
- Now, click on the Start button
- Minimize
4) Fullscreen Optimizations & High DPI
You should disable full screen optimizations on Windows 10 because it doesn't work properly and negatively affects performance.

- Go to the folder where the game is installed, then right click on HorizonZeroDawn.exe
- Select Properties
- Tick “Disable full-screen optimizations” on the Compatibility tab.
- After that, click on the “Change high DPI settings” button.
- Under the “High DPI scaling override” section, tick the “Override high DPI scaling behavior“
- Use the “Scaling performed by:” drop-down menu and select the “Application”
- Click on the OK and again OK.

5) Game Mode & Game Bar
The game mode and game bar in Windows 10 cause performance problems and crashes in many PC games. So disable them to avoid performance issues.
- Select the Windows Start button, then select Settings
- Go to Gaming
- On the Xbox Game Bar tab, turn the Game Bar off.
- On the Captures tab, turn the “Record in the background while I’m playing a game” off.
- On the Game Mode tab, turn the Game Mode off.
6) Power Options
You can increase performance by increasing the power available to the computer.

- Type Power into the Windows search bar
- Select the Power & sleep settings
- Click the Additional power settings
- Select the High performance (or Ultimate Performance if you have) on the Preferred plans section.
- Click on the OK
7) Windows Performance Options
If your computer hardly meets the Horizon Zero Dawn minimum system requirements, you can optimize your system for performance.
- Type performance in the search section of Windows, click to Adjust the appearance and performance of Windows from the results.
- Select the Adjust for best performance from the options in the Performance Options window that opens.
- Click OK

8) Cleaning Temporary Files
- Simultaneously press the Windows logo and R keys.
- Type %temp%
- Press Enter key.
- Delete everything in the Temp folder that opens. You can skip undeleted.
- Again, Simultaneously press the Windows logo and R keys.
- Type temp
- Press Enter key.
- Delete everything in the folder that opens.
- Again, Simultaneously press the Windows logo and R keys.
- Type prefetch
- Press Enter key.
- Delete everything in the Prefetch folder that opens.
Finally, empty the Recycle Bin
9) CPU Core Unparking – Reducing Stutter
Quick CPU (CPU core parking manager) is a program that stops windows from limiting your CPU power. Unparking cores of CPU allows Horizon Zero Dawn or any PC games to have full access to your processor.
I’ve never heard of this program causing any problems. Nevertheless, you have all the responsibility!
- Download the Quick CPU
- Unzip and install it (x64 folder)
- Run the Quick CPU
- Set “System power plan” to High performance (or Ultimate)
- Set “Core parking index” to 100%
- Set “Turbo boost index” to 100%
- Set “Frequency scaling index” to 100%
- Apply.

10) High CPU Usage Fix
If the CPU usage is around 100% while playing Horizon Zero Dawn and you experience freezing/stuttering issues, it is possible to fix that by limiting your CPU.
- Download and install the Process Lasso
- Run the Process Lasso application.
- Launch the game.
- Go to the Process Lasso app and find the HorizonZeroDawn.exe in “All processes” list, then right-click on it.
- Select the CPU Limiter

- Set the “When CPU use is” to 98
- Set the “Reduce by this many CPU cores” to 1
- Below the “Reduce by this many CPU cores”, set the “For a period of” to 1
- Click on the Add Rule button.
- Finally click OK button and play the game.

11) Best Graphics Settings for Performance
The graphics settings that most affect performance in Horizon Zero Dawn are Reflections and Clouds. So I suggest you set them to the lowest option. Also, you should disable vertical synchronization (Vsync).
These are the settings I can recommend for now.
| Minimum System | Performance | |
| Field of View | ||
| Adaptive performance FPS | Off | Off |
| FPS limit | Unlimited | Unlimited |
| Render scale | 80% | 90% or 100% |
| Display mode | Fullscreen | Fullscreen |
| Refresh rate | Select the max HZ | Select the max HZ |
| V-sync | Off | Off |
| Textures | Low | Medium or High |
| Model quality | Low | High |
| Anisotropic filter | Low | Medium |
| Shadows | Off | Medium |
| Reflections | Low | Low |
| Clouds | Medium | Medium |
| Anti-aliasing | Off | TAA |
| Motion blur | ||
| Ambient occlusion | Off | Medium |
12) GPU scheduling
If you're dealing with constant stuttering in Horizon Zero Dawn, disabling "GPU scheduling" may help.
- Go to Windows Settings > System > Display > Graphics settings
- Then switch the “Hardware-accelerated GPU scheduling” option to “Off”
- Restart PC to apply the changes.
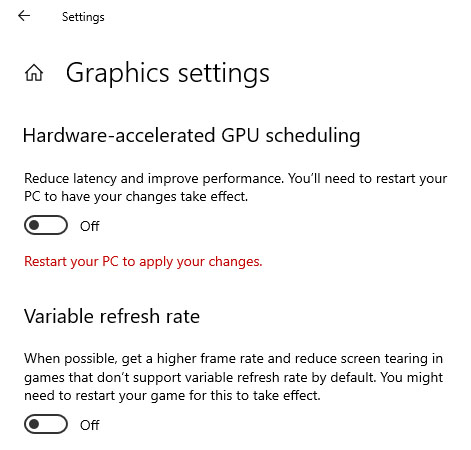
Note: However, in the unlikely event that turning off "GPU scheduling" may cause the game to crash randomly. In this case, you can turn it back on. It seems that this option differs depending on rig. Turning on "GPU scheduling" gives a performance boost in Horizon Zero Dawn on my PC (GTX 1070, i7 4790k).


I came here after a web search to see if I'll be able to fix any potential issues if I purchase HZD. I've now bookmarked and will return. I'm very impressed at how well written your instructions are with the included screenshots. Very helpful! Thank you for taking the time to create these guides.
My pleasure. Thank you for your beautiful words.