Microsoft Flight Simulator 2020 is a realistic flight simulator. In this realistic flight simulator, Microsoft not only focused on planes, but also designed the sky, terrain and buildings in detail.
It is inevitable that some players will encounter low performance in a game that has such detailed graphics and looks good. That's why in this guide I've listed fixes and some tweaks for performance issues like freezing, lagging, fps drops, stuttering, low frame rate.

Can I run Microsoft Flight Simulator on my PC?
| Minimum System Requirements | Recommended System Requirements | |
| CPU | Intel i5-4460 | AMD Ryzen 3 1200 | Intel i5-8400 | AMD Ryzen 5 1500X |
| GPU | NVIDIA GTX 770 | AMD Radeon RX 570 | NVIDIA GTX 970 | AMD Radeon RX 590 |
| DirectX | DirectX 11 | DirectX 11 |
| RAM | 8 GB | 16 GB |
| Storage | 150 GB available space | 150 GB available space |
| OS | Windows 10 64 Bit | Windows 10 64 Bit |
How to boost performance in Microsoft Flight Simulator
1) Update Your GPU Drivers
Ensure your graphics card drivers are up to date. Nvidia's newest GeForce Game Ready driver brings you support for Microsoft Flight Simulator.
Nvidia: https://www.nvidia.com/en-us/geforce/drivers/
AMD: https://www.amd.com/en/technologies/radeon-software
Nvidia users can easily access updated drivers via Geforce Experience.
Geforce Experience > Drivers > Check for Updates > Download
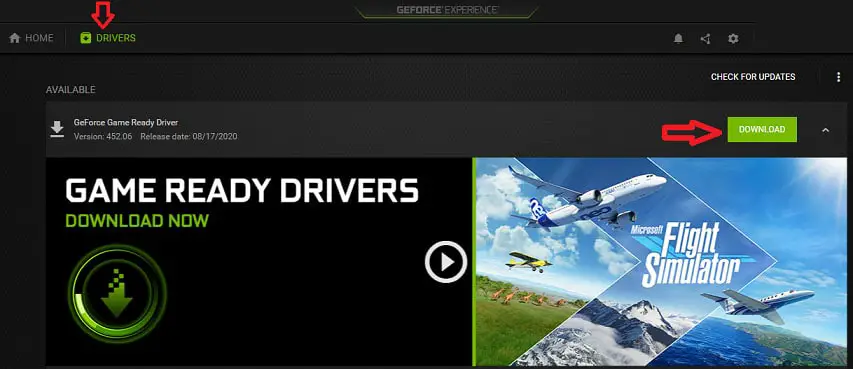
You should also update your OS.
2) NVIDIA Control Panel & AMD Radeon Settings
Nvidia users:
- Open NVIDIA Control Panel
- Go to the Adjust image settings with preview tab.
- Click the “Use my preference emphasizing“
- Put the bar in Performance mode.
- Apply
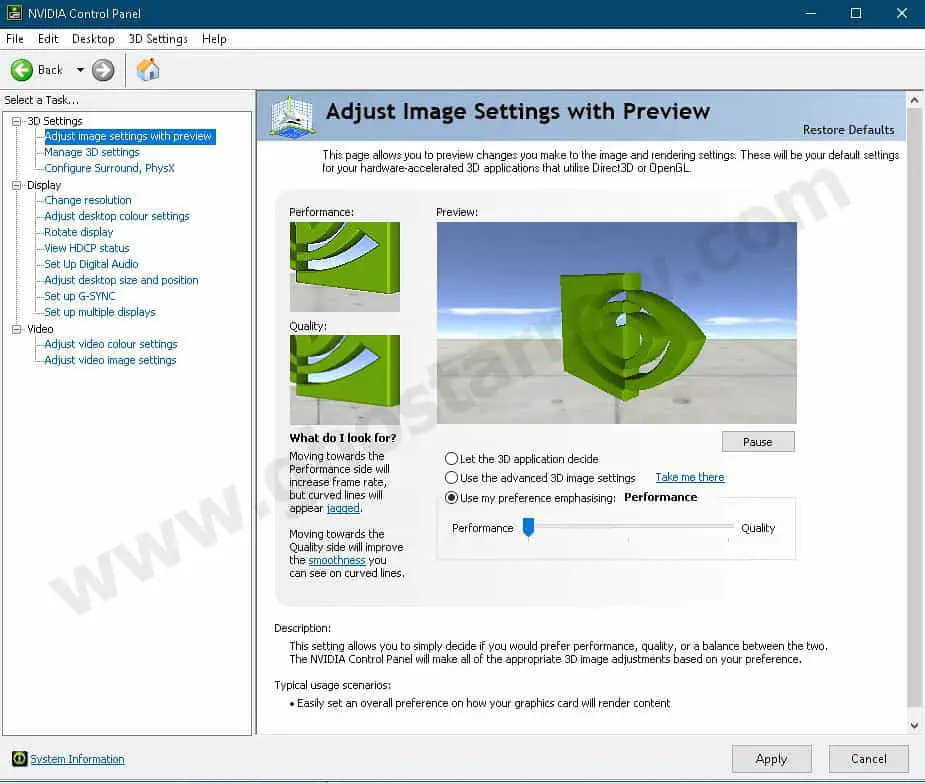
- Click the Manage 3D settings
- Click the Program Settings
- Click the Add
- Select the Microsoft Flight Simulator from the list, then click on the “Add Selected Program” button.
- After that, apply the settings below
Power management mode: Prefer maximum performance - If you have a notebook, make sure you have selected the “High-performance NVIDIA processor” on preferred graphics processor.

- Apply and close the NVIDIA Control Panel.
AMD users:
With a simple change in AMD Radeon Adrenaline software, you can increase performance in Microsoft Flight Simulator.
Just follow these: AMD Radeon Adrenaline Software > Gaming > Graphics > Advanced > Texture Filtering Quality > Performance
3) DPI scaling
- Go to the folder where the game is installed ( Steam Library > Right-click on Microsoft Flight Simulator > Manage > Browse local files )
- Then right click on FlightSimulator.exe
- Select Properties
- Click on the “Change high DPI settings” button.
- Under the “High DPI scaling override” section, tick the “Override high DPI scaling behavior“
- Use the “Scaling performed by:” drop-down menu and select the “Application”
- Click on the OK and again OK.
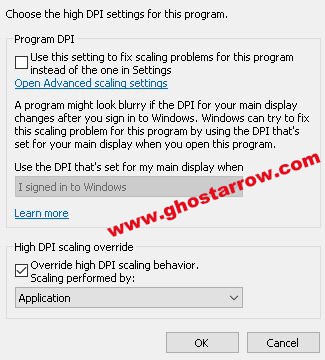
4) Memory Leak Fix
If you encounter stuttering after playing MFS for a few hours or the game crashes in mid-flight, it could be due to the memory leak issue.
You can fix this memory leak issue using a simple utility. Start using ISLC by following these steps.
5) Power Options
If you are encountering poor performance in Microsoft Flight Simulator, it is possible to boost performance by changing the power plan in Windows settings.
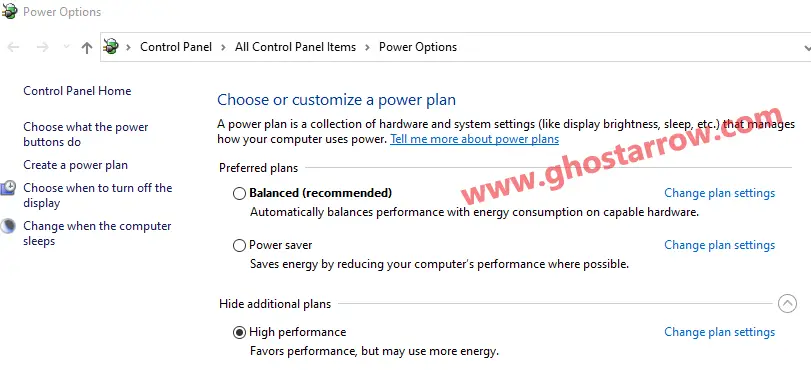
- Type Power into the Windows search box
- Select the Power & sleep settings
- Click the Additional power settings
- Select the High performance (or Ultimate Performance if you have) on the Preferred plans section.
- Click on the OK
6) GPU scheduling
- Go to Windows Settings > System > Display > Graphics settings
- Then switch the “Hardware-accelerated GPU scheduling” option to “On”
- Restart PC to apply the changes.
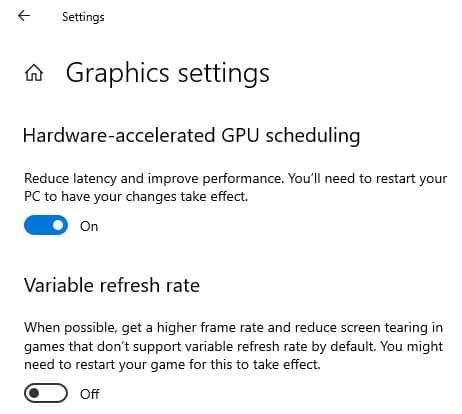
7) High CPU Usage Fix
If the CPU usage is around 100% while playing Microsoft Flight Simulator and you experience freezing/stuttering issues, it is possible to fix that by limiting your CPU.
- Download and install the Process Lasso
- Run the Process Lasso application.
- Launch the game.
- Go to the Process Lasso app and find the FlightSimulator.exe in “All processes” list, then right-click on it.
- Select the CPU Limiter
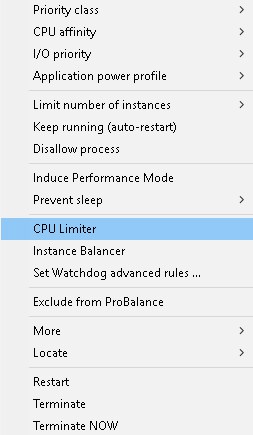
- Set the “When CPU use is” to 98
- Set the “Reduce by this many CPU cores” to 1
- Below the “Reduce by this many CPU cores”, set the “For a period of” to 1
- Click on the Add Rule button.
- Finally click OK button and play the game.
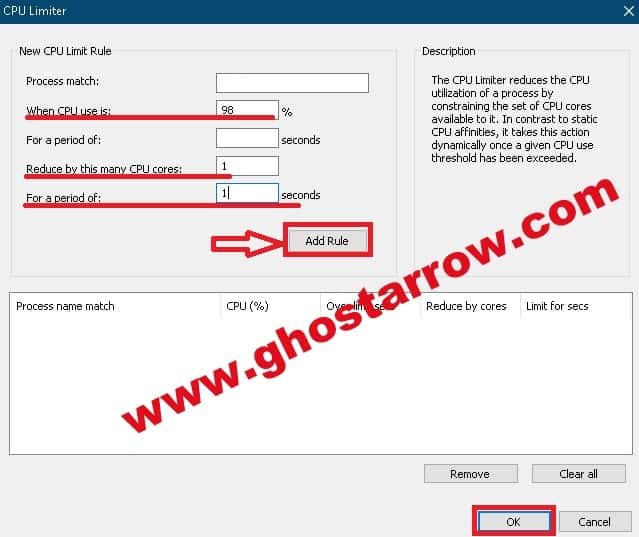
8) Basic Tips
- Use Windows in best performance mode.
- Make sure the game mode is turned on. ( Windows 10 Settings > Gaming > Game Mode > On )
- You should also make sure that background recording is disabled. ( Windows 10 Settings > Gaming > Captures > Background recording > Off )
- If you want to run Microsoft Flight Simulator smoothly, you need an SSD. So if you have an SSD, definitely install the game on SSD.
- Clean up temporary files causing the system to slow down.
- Do not allow browser or any application to run while playing Microsoft Flight Simulator. You should also optimize your Discord and Google Chrome.
- You can increase the performance of CPU by using the CPU core parking manager.
- Also check out this post: https://forums.flightsimulator.com/t/improved-fps-but-how/160177
9) Best Graphics Settings for Performance
These are the graphics settings I can recommend for performance.
Options > General > Graphics
| Minimum System | Performance | |
| Display Mode | Fullscreen | Fullscreen |
| Global Rendering Quality | Low-end | Custom |
| V-Sync | Off | Off |
| Render Scaling | 100 | |
| Anti-Aliasing | Off or FXAA | |
| Terrain Level of Detail | 100 | |
| Tessellation Quality | Medium | |
| Buildings | High | |
| Trees | Medium | |
| Grass and Bushes | High | |
| Objects Level of Detail | 100 | |
| Volumetric Clouds | Medium | |
| Texture Resolution | High | |
| Anisotropic Filtering | 8x | |
| Texture Supersampling | Off | |
| Texture Synthesis | High or Medium | |
| Water Waves | Medium | |
| Shadow Maps | 1024 or 768 | |
| Terrain Shadows | 512 | |
| Contact Shadows | High | |
| Windshield Effects | High | |
| Ambient Occlusion | Medium | |
| Reflections | Medium | |
| Light Shafts | Ultra | |
| Bloom | Off | |
| Depth of Field | Off | |
| Lens Correction | Off | |
| Lens Flare | On | |
| Generic Plane Models AI | On | |
| Generic Plane Models MP | Off |
10) Traffic Settings
Lowering the traffic settings will improve the performance in Microsoft Flight Simulator.
Options > General > Traffic
If you have a low-end PC, set the Aircraft Traffic Type to Off.
Also lowering the Airport Life settings (Airport Vehicle Density, Ground Aircraft Density, Worker Density) and Land & Sea Traffic settings (Leisure Boats, Road Vehicles, Ships and Ferries) boosts your gaming performance.
Have a safe flight!


Hi ghostarrow, thank you very much, you cranked my fs2020 to the max!!! It's amazing now and was rubbish before I implemented your tweaks. Cheerz
Hi, I'm glad I could help.
Your "tweaks" are way the best I ever encountered in my Flightsim carreer! The only issue now is keeping my GPU cool in my tiny Alienware X51 case.
My graphics fps looks fine on my Ryzen 7 4800H x RTX2060 when running medium or high settings in FS2030. The problem is the contorls being too sensitive although there is a huge lag response causing over correcrion
Same here. No matter how I adjust my joystick, both in-game and with the Logitech utility, the sensitivity makes the plane almost unflyable. Huge dead zone even though none is selected, and the plane suddenly snaps left or right when turning. forcing over correction.
Excellent sum of solutions. Thank you.
This is a superb article. I haven’t tried any of the solutions proposed but will be sure to do so. In particular the cPU usage fix, which is an issue for me. I will report back. Cheers!
Report back
I implemnted all suggested sollutions at once, the results are amazing!