The Last of Us Part I players on PC may experience issues such as crashes, not launching, freezing, and getting stuck on a black screen at startup. This guide contains all the solution methods to help you fix these problems.
The Last of Us Part I is a critically acclaimed action-adventure game developed by Naughty Dog, which takes players on an emotional journey in a post-apocalyptic world. Although the focus of this guide is to help you resolve technical issues, it's worth mentioning that the game's engaging story and immersive gameplay make it a must-play experience for gamers.
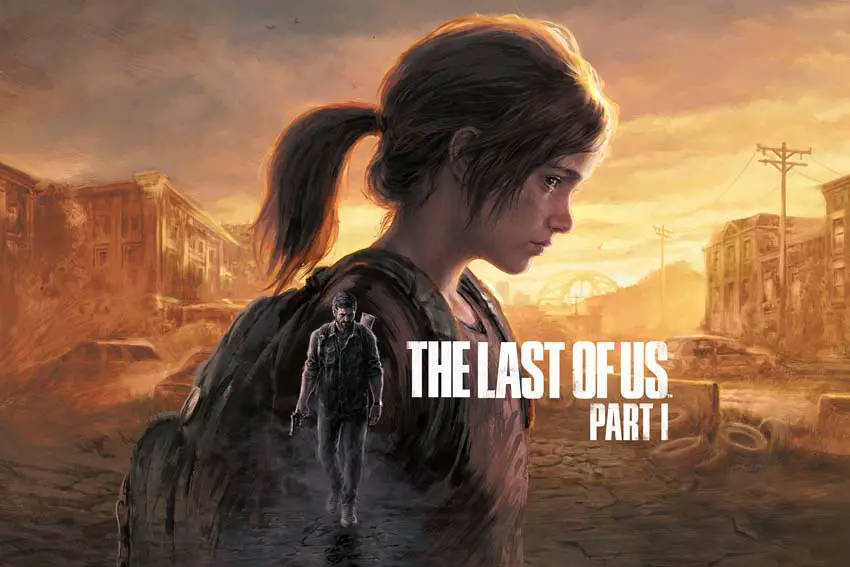
Troubleshooting The Last of Us Part I PC: How to Fix Crashes, Not Launching, and Black Screen
These types of issues can stem from various reasons such as outdated driver/software, hardware compatibility, background applications, and more. Thankfully, following the steps in this guide can help you overcome these problems.
However, before trying the solution methods, make sure to check if your system meets the minimum requirements to run The Last of Us Part I on PC.
- CPU: AMD Ryzen 5 1500X, Intel Core i7-4770K
- Graphics Card: AMD Radeon RX 470 (4 GB), AMD Radeon RX 6500 XT (4 GB), NVIDIA GeForce GTX 970 (4 GB), NVIDIA GeForce 1050 Ti (4 GB)
- Memory: 16 GB RAM
- Storage: 100 GB available space
- OS: Windows 10 (Version 1909 or Newer)
To fix crashing, not launching, and other related issues in The Last of Us Part I on PC, try the following methods:
Method 1: Verify Game Files
Corrupted or missing game files are a common cause of issues such as crashes, the inability to launch the game, and problems like "The Last of Us Part I won't launch." To ensure that all necessary files are present and not corrupted, you can verify the integrity of the game files using the game launcher.
Both Steam and Epic Games Launcher users have the option to repair The Last of Us Part I game files to potentially resolve these issues.
For Steam users, follow these steps to verify the integrity of the game files:
- Open the Steam client and log in to your account.
- Navigate to your game library and locate The Last of Us Part I.
- Right-click on the game title and select "Properties"
- In the Properties window, go to the "Local Files" tab.
- Click the "Verify Integrity of Game Files" button.
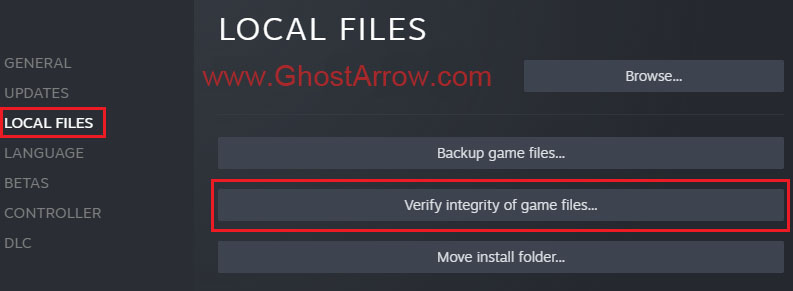
- Steam will begin checking your game files and automatically download and replace any missing or corrupted files.
For Epic Games Launcher users, follow these steps to verify the integrity of the game files:
- Run the Epic Games Launcher and log in to your EGL account.
- Navigate to your game library and locate The Last of Us Part I.
- Click on the three dots "..." next to the game title
- Select "Manage" from the dropdown menu.
- Then click on the "Verify" button.
- The Epic Games Launcher will commence a verification process of your game files and will automatically download and replace any files that are identified as missing or corrupted.
If verifying game files doesn't resolve the problem, try the other solution methods in this guide.
Method 2: Update Graphics Card Drivers
Outdated graphics card drivers can cause performance issues and crashes. Make sure your GPU drivers are up-to-date.
NVIDIA:
- Download and install NVIDIA GeForce Experience.
- Open GeForce Experience and log in.
- Click on the "Drivers" tab and check for updates.
AMD:
- Download and install AMD Radeon Software.
- Open Radeon Software and click on the "Home" tab.
- Check for updates and install if available.
Intel Graphics:
- Go to the Intel Download Center at https://www.intel.com/content/www/us/en/download-center/home.html
- Click on the "Graphics" option under "Select Your Product"
- Select your Intel graphics product from the list or use the search bar to find your specific model.
- Choose your operating system, and click on the appropriate driver version to download.
- Run the installer and follow the on-screen instructions to complete the installation.
- Restart your PC for the changes to take effect.
Alternatively, you can use the Intel Driver & Support Assistant to automatically detect and update your Intel graphics drivers:
- Download the Intel Driver & Support Assistant from https://www.intel.com/content/www/us/en/support/detect.html.
- Install the application and run it.
- The Intel Driver & Support Assistant will automatically scan your system for outdated drivers.
- If an update is available for your Intel graphics driver, follow the on-screen instructions to download and install the update.
- In order for the changes to come into effect, it is necessary to reboot your computer.
Please note that it's always a good idea to create a system restore point before updating your drivers to ensure you can easily revert any changes if needed.
Yes, you can download the latest drivers from the manufacturer's website and install them manually.
NVIDIA: https://www.nvidia.com/en-us/geforce/drivers/
AMD: https://www.amd.com/en/support
Intel: https://www.intel.com/content/www/us/en/download-center/home.html
Method 3: Update Windows
Keeping your Windows up-to-date can help resolve compatibility issues and improve overall system stability.
Yes, it is possible for an outdated version of the Windows operating system to cause The Last of Us to not start on your PC. The Last of Us Part I may require a newer version of Windows or certain updates to function properly. Therefore, it is recommended to ensure that the operating system is up-to-date before attempting to run the game.
Here are the steps to check for updates on the Windows operating system:
- Press the Windows key and type "Update" in the search bar.
- From the search results, click on "Check for updates".
- If there are any available updates, proceed to install them. If prompted, restart your computer to complete the update process.
Method 4: Install DirectX and Microsoft Visual C++ Redistributables
Some games, including The Last of Us, require specific DirectX and Microsoft Visual C++ Redistributable libraries to function correctly. If these libraries are not installed or are outdated, the game may not launch, crash, or exhibit other issues.
DirectX Installation
To install or update DirectX, follow these steps:
- Visit the Microsoft DirectX download page at https://www.microsoft.com/en-us/download/details.aspx?id=35.
- Then, click the "Download" button and run the installer.
- After that, follow the on-screen instructions to complete the installation process.
- In order for the changes to be applied, you need to restart your PC.
Microsoft Visual C++ Redistributables Installation
Installing individual Microsoft Visual C++ Redistributables can be time-consuming. An easier method is to use TechPowerUp's Visual C++ Redistributable Runtimes All-in-One package. This tool installs all necessary Visual C++ Redistributables at once, ensuring compatibility with a wide range of games and applications.
To install the Microsoft Visual C++ Redistributables using TechPowerUp's All-in-One package, follow these steps:
- Visit the TechPowerUp download page at https://www.techpowerup.com/download/visual-c-redistributable-runtime-package-all-in-one/
- Click the "Download" button to download the All-in-One package.
- Extract the downloaded ZIP file to a folder on your computer.
- Right-click on the "install_all.bat" file and select "Run as administrator."
- The script will automatically install all required Microsoft Visual C++ Redistributables.
- Restart your computer for the changes to take effect.
By making sure that both DirectX and the required Microsoft Visual C++ Redistributables are properly installed and up-to-date, you can prevent potential problems, including "The Last of Us Part I crashing," as well as issues in other games that depend on these libraries.
Press the Windows key, type "dxdiag" in the search bar, and press Enter. The DirectX version will be displayed in the "System" tab of the DirectX Diagnostic Tool.
Method 5: Close Background Applications
Some background applications, such as MSI Afterburner, RGB applications, antivirus software, or other system utilities, can cause conflicts with games like The Last of Us. These conflicts may result in crashes, performance issues, or other in-game problems.
To minimize the likelihood of such issues, it is recommended to close non-essential background applications before launching the game. To close background applications, follow these steps:
- Press Ctrl + Shift + Esc to open the Task Manager.
- In the Task Manager, go to the "Processes" tab (Windows 10) or "Details" tab (Windows 11).
- Carefully review the list of running processes, and identify any non-essential applications that might interfere with the game. Examples include:
- Overclocking utilities (e.g., MSI Afterburner, EVGA Precision X1)
- RGB lighting control software (e.g., Corsair iCUE, Razer Synapse)
- Antivirus or security software (e.g., Norton, McAfee, Windows Defender)
- Download managers or torrent clients (e.g., uTorrent, Internet Download Manager)
- Communication applications (e.g., Discord, Skype, Zoom)
- Streaming software (e.g., OBS, XSplit)
- Other resource-intensive applications or utilities
- Right-click on each identified process and select "End task" or "End process" to close it. Be cautious not to end critical system processes, as doing so may cause your computer to become unstable or crash.
By closing non-essential background applications, you can reduce the likelihood of conflicts with The Last of Us Part I, resulting in a smoother gaming experience. However, remember to reopen any necessary applications after you finish playing the game.
Method 6: Remove USB Devices
In some cases, connected USB devices may cause conflicts with The Last of Us Part 1, leading to issues like black screen, crashing, performance drops, or input problems. These devices may include gaming peripherals like headsets, gamepads, racing wheels, or other USB-connected accessories that might interfere with the game.
To troubleshoot USB device-related issues, follow these steps:
- Disconnect all non-essential USB devices from your PC. This includes gaming peripherals (headsets, gamepads, racing wheels), external storage devices, USB hubs, or any other USB accessories that are not crucial for the operation of your PC.
- Launch The Last of Us Part I and check if the crashing issue or other problems persist.
- If the game now runs smoothly, start reconnecting the USB devices one by one. After connecting each device, test the game again to identify which device may be causing the issue.
- Once you identify the problematic USB device, check the manufacturer's website for firmware updates, driver updates, or possible compatibility issues with the game. Updating the device's firmware or drivers, or adjusting its settings, may resolve the conflict with The Last of Us Part I.
By systematically identifying and addressing potential conflicts with connected USB devices, you can help prevent issues such as "The Last of Us crashing" and ensure a smoother gaming experience.
Yes, outdated Xbox or PlayStation controllers may potentially cause issues, such as input lag or incompatibility, in The Last of Us Part I on PC. To avoid such problems, make sure your controller's firmware and drivers are up-to-date and ensure that it is properly configured for use with the game.
Method 7: Use the Right GPU for the Game
Many computers have both an integrated graphics card and a dedicated graphics card. While integrated graphics are fine for basic tasks like browsing the internet, dedicated GPUs are necessary for running more demanding applications such as video games.
In order to ensure optimal performance while playing The Last of Us Part I, it is important to verify that the game is running on the dedicated graphics card rather than the integrated graphics. You can force the game to use your dedicated graphics card by following these steps:
NVIDIA:
- Open NVIDIA Control Panel.
- Go to "Manage 3D Settings" and click on the "Program Settings" tab.
- Select The Last of Us Part I from the list or add it manually.
- Choose the "High-performance NVIDIA processor" as the preferred graphics processor.
Windows Graphics Settings:
- Press the Windows key and type "Graphics settings" in the search bar.
- Click on "Graphics settings" in the search results.
- Add The Last of Us Part I to the list and set the graphics preference to "High performance."
Disabling integrated graphics in Device Manager:
- Press the Windows key and type "Device Manager" in the search bar.
- Click on "Device Manager" in the search results.
- Expand the "Display adapters" section and right-click on the integrated graphics card.
- Select "Disable device" and restart your PC.
Integrated graphics cards are usually listed as "Intel HD Graphics" or "AMD Radeon Vega Graphics," while dedicated cards are listed as "NVIDIA GeForce" or "AMD Radeon RX."
Disabling the integrated graphics card may cause some power-saving features to be unavailable, but it shouldn't cause any major issues.
Method 8: Disable Overlays
In-game overlays from Steam and NVIDIA can sometimes cause crashes or performance issues. Disable these overlays to see if the issues persist.
For Steam:
- Open Steam and go to Settings.
- Click on the "In-Game" tab.
- Uncheck the box for "Enable the Steam Overlay while in-game."
For NVIDIA GeForce Experience:
- Open NVIDIA GeForce Experience and click on the gear icon (Settings).
- Go to the "General" tab.
- Toggle off the "In-Game Overlay" switch.
Some third-party applications, like Discord or Razer Synapse, also have overlays that can cause issues. Make sure to disable these overlays if you have them installed.
Method 9: Run the Game as Administrator
Running The Last of Us Part 1 with administrator privileges can help resolve issues related to file access or permissions, which might be causing the game not to launch. Granting administrator rights ensures that the game has the necessary access to system resources and can properly function.
To run The Last of Us Part I as an administrator, follow these steps:
- Launch the Steam client.
- Open your Library menu.
- Right-click on The Last of Us Part I.
- Click the Manage > Browse local files.
- Right-click on the game's executable file.
- Select Properties from the context menu.
- Go to the Compatibility tab.
- Check the "Run this program as an administrator" box.
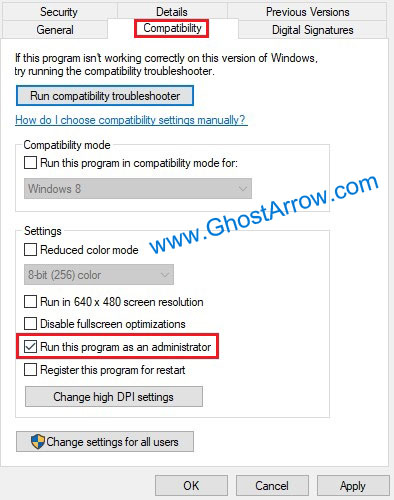
- Click the OK button to save the changes.
Now, when you launch The Last of Us Part I, it should run with administrator privileges. This may resolve issues where "The Last of Us PC won't launch" due to file access or permissions restrictions. If the game still doesn't launch, you may want to try other troubleshooting methods listed in this guide.
Running the game as an administrator should not cause any issues, but it's always best to run the game with the least amount of privileges required.
Method 10: Set an FPS Limit
If the game crashes randomly while playing, setting a maximum frame rate limit can help.
NVIDIA Control Panel:
- Open NVIDIA Control Panel.
- Go to "Manage 3D Settings" and click on the "Program Settings" tab.
- Select The Last of Us Part I from the list or add it manually.
- Scroll down to "Max Frame Rate" and set a value.
AMD Radeon Software:
- Open AMD Radeon Software and click on the "Gaming" tab.
- Select The Last of Us Part I or add it manually.
- Go to "Graphics" settings and set a "Frame Rate Target Control" value.
RTSS (RivaTuner Statistics Server):
- Download and install RTSS.
- Open RTSS and add The Last of Us Part I to the list.
- Set a "Framerate limit" value.
It depends on your monitor's refresh rate and your system's capabilities. A common limit is 60 FPS for 60 Hz monitors.
Setting an FPS limit can slightly increase input lag, but the trade-off might be worth it if it resolves crashing issues.
Method 11: Change Hardware-Accelerated GPU Scheduling Settings
If your The Last of Us Part I crashes frequently during gameplay, changing the Hardware-Accelerated GPU Scheduling setting in Windows can help, even though it might have a low chance of success.
- Type Graphics settings into the Windows search bar.
- Click on "Graphics settings" in the search results.
- Toggle the "Hardware-Accelerated GPU Scheduling" setting on or off.
- To apply the changes, it is necessary to restart your computer.
Hardware-Accelerated GPU Scheduling is a Windows feature that allows the GPU to manage its own memory directly, potentially improving performance and reducing latency.
If you experience crashes with the game, try toggling the setting on or off to see if it resolves the issue. It can have different effects depending on your specific hardware configuration.
Method 12: Disable Overclocking
Overclocking can cause instability and crashes in some games. Disable any overclocking settings on your GPU and CPU to see if it resolves the issue.
- Reset or disable your GPU overclock settings using tools like MSI Afterburner or EVGA Precision X1.
- Turn off CPU overclock settings in your system's BIOS/UEFI settings.
Overclocking can cause increased temperatures and stress on your hardware, potentially reducing its lifespan. However, most modern hardware has built-in safety features to prevent permanent damage.
Check the clock speeds of your GPU and CPU using monitoring tools like GPU-Z or CPU-Z. Compare these speeds to the stock speeds specified by the manufacturer to determine if your system is overclocked.
Method 13: Reinstall the Game
If all else fails, try reinstalling The Last of Us Part I to fix any corrupted or missing files that could be causing the issue.
- Uninstall the game using the Steam or Epic Games Launcher.
- Download and install the game again from your game library.
Your game progress is usually saved in the cloud or in a separate folder. However, it's a good idea to back up your save files before uninstalling the game.
I hope GhostArrow's this guide has been helpful in resolving any issues you might have been experiencing with The Last of Us Part I not launching or crashing. If you're still facing problems, please share your operating system, PC specs, and a description of the issue in the comments section below. We'll do our best to assist you further.
Remember, your feedback can help other players who may be encountering similar issues with The Last of Us Part I crashing or not launching on their PCs. By working together, we can create a more enjoyable gaming experience for everyone. Good luck, and enjoy playing The Last of Us Part I on PC!
Frequently Asked Questions (FAQs) About The Last of Us Part I on PC
To check if there is an update available for The Last of Us Part I on PC, open your game launcher (Steam or Epic Games Launcher), go to your library, and click on the game. The launcher will automatically check for updates and install them if necessary.
The minimum system requirements for The Last of Us Part I on PC include 16GB RAM. While it may be possible to run the game with 8GB RAM, you might experience performance issues, crashes, or slow loading times. We recommend upgrading your RAM to at least 16GB for an optimal gameplay experience.
Yes, you can play The Last of Us Part I with a GTX 1060 graphics card. The recommended GPUs for the game include NVIDIA GeForce GTX 970 and NVIDIA GeForce 1050 Ti, both of which are less powerful than a GTX 1060. As long as the rest of your system meets the minimum requirements, you should be able to enjoy the game on your PC.


I have an Intel graphics card, up to date with the drivers. My windows is up to date, I've uninstalled, I've done everything and it still won't work. Please advise?
I'm sorry to hear that you're still experiencing issues with The Last of Us Part I on your PC. It's clear that you've already tried several troubleshooting steps. In order to provide better assistance, could you please provide the following details:
1. Which Intel graphics card model do you have?
2. What is your operating system, including the version number (e.g., Windows 10, version 1909)?
3. What are the other specifications of your PC, such as the CPU, RAM, and storage?
Ensuring that your PC meets the minimum system requirements for the game is crucial, particularly in terms of the graphics card. Unfortunately, integrated Intel graphics cards might not be able to handle demanding games like The Last of Us Part I.
If your system has a dual GPU setup, it's important to verify that the game is running on the dedicated GPU, rather than the integrated Intel graphics. This could potentially resolve the issue you're facing.