
If you're a Destiny 2 player who prefers using a controller instead of a keyboard and mouse, you've probably encountered the frustrating "Destiny 2 PC controller not working" issue. Don't worry, Guardian! In this comprehensive guide, we'll walk you through various solutions to get your controller working perfectly and help you enjoy the game the way you like. So, let's dive in!
How to Use Controller on PC Destiny 2 with Steam
If you're playing Destiny 2 through Steam, configuring the controller settings can help resolve the issue. Follow these steps:
- Launch Steam and navigate to your Library.
- Right-click on Destiny 2 and select Properties.
- Click on the Controller tab.
- Choose Enable Steam Input.
- Click on General Controller Settings and ensure the correct controller configuration is selected.
- After that close that window and click the "Big Picture Mode" button in the top-right corner of Steam.
- Press the Esc key in Big Picture Mode on Steam.
- Select Settings.
- Go to the Controller menu on the left side.
- Under External Gamepad Settings, enable the following options: "Enable Steam Input for Xbox controllers", "Enable Steam Input for PlayStation controllers", and "Enable Steam Input for generic controllers".
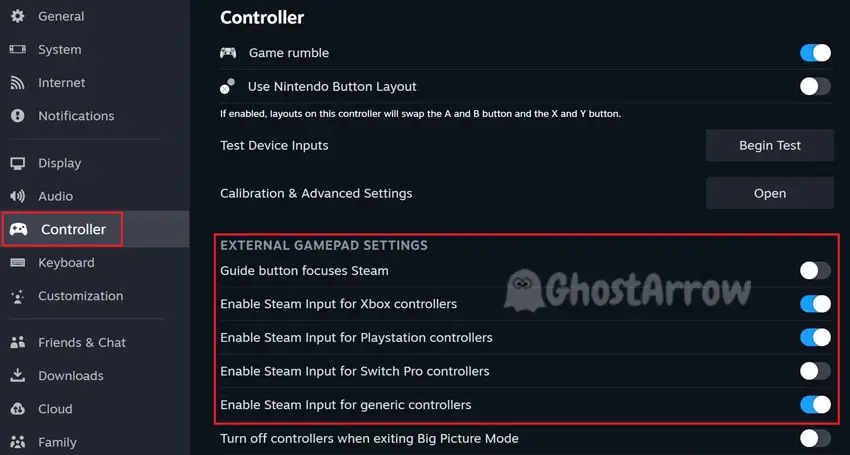
- Press the Esc key twice, then click on the Power icon in the left menu.
- Select "Exit Big Picture Mode" and start playing Destiny 2.
Using DS4Windows as an Alternative Solution for Gamepad Issues
If your gamepad is still not working in Destiny 2 despite enabling Steam controller support, you might consider using DS4Windows as an alternative solution. This third-party software can help you connect and configure your PlayStation DualShock 4 or DualSense controller with your PC, ensuring compatibility with Destiny 2.
- Download the latest version of DS4Windows from the official website.
- Install the software by following the on-screen instructions.
- Launch DS4Windows and connect your PlayStation controller to your PC via a USB cable or Bluetooth.
- Follow the setup process within the DS4Windows application to configure your controller for use with Destiny 2.
For a more detailed guide on how to set up and use DS4Windows, take a look at this detailed walkthrough.
Update Your Controller's Drivers
Updating drivers for Xbox and PlayStation DualSense controllers on your PC is important to ensure smooth gameplay and flawless controller functionality in Destiny 2. Follow our step-by-step instructions to keep your controller in top shape!
Updating Xbox Controller Drivers on PC
To update your Xbox controller drivers on Windows 10/11 PC, you'll need to use the Xbox Accessories app. Follow these steps to update your controller:
- f you haven't already installed Xbox Accessories app on your PC, download it from the Microsoft Store: https://www.microsoft.com/p/xbox-accessories/9nblggh30xj3?
- Launch the Xbox Accessories app.
- Connect your Xbox Wireless Controller using a USB cable or the Xbox Wireless Adapter for Windows.
- If you see the message Update Required, an update is mandatory. Proceed to install the update.
Updating PlayStation DualSense Controller Drivers on PC
To ensure your PS5 DualSense controller works smoothly with your PC, it's essential to keep the drivers up to date. Follow these steps to update your DualSense controller drivers:
- Visit the official Firmware Updater website: https://controller.dl.playstation.net/controller/lang/en/fwupdater.html
- Download and install the Firmware Updater by following the on-screen instructions.
- Launch the Firmware Updater on your PC.
- When the prompt appears, connect your PS5 DualSense controller to your PC using a USB cable.
- Avoid disconnecting the controller while the update is in progress.
- Wait for the update to complete. A message will appear once the process is finished.
- Click on OK to confirm the update.
Enable Controller Support in Destiny 2
Unlock the full potential of your gaming experience by enabling controller support in Destiny 2.
How to Use Controller on Destiny 2 PC In-Game Settings
Sometimes, the in-game settings can cause your controller not to work. To enable controller support in Destiny 2, follow these steps:
- Launch Destiny 2 using your keyboard and mouse.
- Navigate to the Settings menu, then Controller.
- Ensure that the Controller option is set to On.
- Customize the button mapping and sensitivity as desired.
How to Fix Destiny 2 PC Controller Keeps Switching to Mouse
If you're experiencing issues where your Destiny 2 PC controller keeps switching to mouse mode, disabling the Xbox Game Bar in Windows settings may help resolve the problem. Some users have reported that turning off the Xbox Game Bar or specific features within it has solved the issue for them.
Here's how to disable the Xbox Game Bar on your Windows PC:
- Press the Windows key on your keyboard.
- Navigate to Settings > Gaming > Xbox Game Bar.
- Toggle off the switch for Enable Xbox Game Bar for things like recording game clips, chatting with friends, and receiving game invites.
Keep in mind that disabling the Xbox Game Bar might affect certain features, such as recording gameplay or chatting with Xbox friends. Alternatively, instead of completely disabling the Xbox Game Bar, you can go to the Captures menu under Xbox Game Bar settings and turn off the "Record in the background while I'm playing a game" option. This has also been reported to fix the mouse cursor issue for some Destiny 2 players.
By making this adjustment, you may be able to enjoy a seamless gaming experience with your Destiny 2 PC controller without constantly switching to mouse mode while still maintaining some of the Xbox Game Bar's functionality.
In summary
In conclusion, dealing with the "Destiny 2 PC controller not working" issue can be quite exasperating, but with this guide, you should now be able to resolve it and get back to enjoying the game. Remember to check your controller's compatibility, update your drivers, configure Steam settings, enable controller support in Destiny 2, and verify or repair your game files. Above all, keep experimenting with different solutions until you find the one that works for you.
Now that your controller is working, it's time to jump back into the game and continue your Guardian's journey. Whether you're battling in the Crucible or exploring the farthest reaches of the galaxy, you'll be ready for any challenge that comes your way.


This was my last hope on getting my game to stop switching from mouse and keyboard, thank you so much, I almost returned my Xbox Elite series 2 because I am a noob at gaming/settings. Thank you.
There is no hide device button
Nope. Didn't work.
The ‘Hide Device’ option wasn’t available to me
Still doesn't fix controller detection through steam link
Thank you!
Worked for me thank you ??