There's nothing more frustrating than being ready to jump into the electrifying world of F1 Manager 2023, only to be faced with crashing, freezing, or even a dreaded black screen. For an experience that should provide thrilling races, split-second decisions, and the intense strategy of managing your own F1 team, these technical issues can be a severe roadblock.

F1 Manager 2023 has brought some fresh and exciting features to the table. From the adrenaline-pumping visor camera perspective to the innovative 'Race Moments' that challenge your decision-making skills, this game is indeed a must-play for any Formula 1 fan. Yet, these software hiccups can severely dampen the fun.
In this guide, we will present comprehensive solutions for the most common issues players face: crashing, freezing, not launching, and the black screen dilemma. These solutions will be easy to follow, thoroughly explained, and most importantly, designed to get you back to racing as quickly as possible.
How to Troubleshoot Crashing, Not Launching, Black Screen Issues in F1 Manager 2023 on PC
Several factors can cause these frustrating problems, from outdated GPU drivers to minor glitches in the game files. The good news is that most issues can be resolved by following a series of systematic steps.
Let's go over the various methods you can use to troubleshoot and fix these issues, step by step. And do remember, don't let these roadblocks deter you from enjoying the exciting world of F1 Manager 2023. In the end, you will certainly prevail!
1. Repair Game Files
One of the most common causes of F1 Manager 2023 crashing or not launching is corrupted or missing game files. Thankfully, both Steam and Epic Games Launcher have built-in features to repair these files.
On Steam:
- Open Steam and navigate to your Library.
- Find F1 Manager 2023, right-click on it and select Properties.
- In the Properties window, select the Installed Files tab.
- Click on Verify Integrity of Game Files. Steam will then start verifying the game's files - this process may take several minutes.
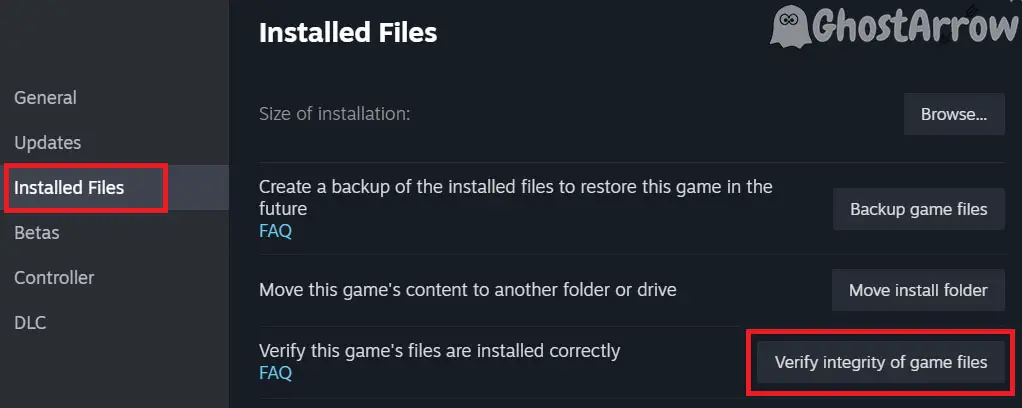
On Epic Games Launcher:
- Open the Epic Games Launcher and navigate to your Library.
- Find F1 Manager 2023, click on the three dots beside it
- Then select Manage.
- Next, click on the Verify button. The launcher will then begin verifying the game's files.
2. Run the Game with DirectX 11
In some cases, running the game with DirectX 12 may cause issues. Therefore, running it with DirectX 11 can be a potential solution.
To do this, open the Steam client and navigate to the Library. Next, right-click on F1 Manager 2023 and select Properties. In the General tab, type -dx11 in the "Launch Options" text box. Then, close the window to save your changes.
3. Update GPU Drivers
ne of the most common culprits behind game-related issues such as crashing, freezing, or encountering a black screen is outdated GPU (Graphics Processing Unit) drivers. Therefore, it's essential to keep your GPU drivers updated to ensure smooth gameplay in F1 Manager 2023.
Different brands of GPUs require specific drivers. The three main GPU manufacturers are NVIDIA, AMD, and Intel. Each of these manufacturers provides updated drivers on their official websites.
For NVIDIA Users:
NVIDIA frequently updates its drivers to optimize performance for new games and fix any existing bugs. To download the latest NVIDIA drivers:
- Visit the NVIDIA Driver Downloads page.
- Choose your specific product from the dropdown menus: Product Type, Product Series, Product, Operating System, Windows Driver Type, and Language.
- Click the Search button.
- On the next page, click Download.
- After downloading, run the executable file and follow the on-screen instructions to install the driver.
Remember to restart your computer after the driver installation is complete to ensure that changes are properly implemented.
For AMD Users:
Just like NVIDIA, AMD also provides regular updates for its GPU drivers. To download the latest AMD drivers:
- Visit the AMD Driver and Support page.
- You can manually select your driver by choosing the relevant Product Type, Product Family, Product, and OS. Alternatively, you can use AMD's auto-detect tool that automatically finds and installs the correct driver for your GPU.
- Click Submit to get to the download page.
- Click on Download to get the latest driver.
- Run the downloaded file and follow the on-screen instructions to complete the installation.
Remember to restart your computer after the installation process.
For Intel Users:
For those using Intel integrated graphics, Intel also provides regular driver updates. To download the latest Intel drivers:
- Visit the Intel Download Center page.
- You can search for drivers manually or use Intel's Intel® Driver & Support Assistant which helps you detect and update outdated drivers.
- Download the appropriate driver for your Intel GPU.
- Run the downloaded file and follow the installation prompts.
Again, a system restart is recommended after the driver installation.
Keeping your GPU drivers updated is one of the most effective ways of ensuring F1 Manager 2023 runs smoothly and without issue. This should be your first port of call in troubleshooting gameplay performance.
4. Install Visual C++ Redistributables
Missing or outdated Visual C++ Redistributables can also cause the game to crash or not launch. They are essential components for running games on Windows. Visit the official Microsoft Download Center and download the latest Visual C++ Redistributable Packages. Once downloaded, run the installer and follow the on-screen instructions.
5. Turn on Vsync
Turning on Vsync can help resolve issues like screen tearing and can potentially help with game crashes. You can turn on Vsync in the game settings or via the Nvidia Control Panel.
To turn on Vsync in the Nvidia Control Panel, follow these steps:
- Open Nvidia Control Panel by right-clicking on your desktop and selecting it from the drop-down menu.
- Navigate to Manage 3D settings in the left-hand menu, then click on Program Settings.
- Select F1 Manager 2023 from the drop-down menu. If it is not there, click on Add and find the game in the list.
- In the specification list below, scroll down to Vertical Sync and change it to On.
- Click on Apply to save the changes.
After doing this, launch F1 Manager 2023, navigate to the graphics settings and turn on Vsync there as well. Moreover, turn off Temporal Super Resolution to see if this brings any improvements.
6. Reinstall the Game
When all else fails, the final resort is to reinstall the game. This process can resolve any underlying issues that previous methods may not have addressed.
Remember to backup your game data if possible, as reinstalling the game can sometimes result in the loss of saved progress.
To uninstall on Steam:
- Navigate to your Library.
- Right-click on F1 Manager 2023 and select Manage -> Uninstall.
To uninstall on Epic Games Launcher:
- Go to your Library.
- Click on the three dots next to F1 Manager 2023 and select Uninstall.
Once the game is uninstalled, restart your PC. After that, reinstall the game by downloading it again from your respective game launcher.
In conclusion, while encountering crashing, not launching, or black screen issues in F1 Manager 2023 can be annoying, they are typically solvable. Through methods like updating GPU drivers, verifying game files, or even reinstalling the game, you can most certainly restore your gameplay to its prime. Remember, the thrill of managing your own F1 team, making crucial decisions, and experiencing the intense world of F1 racing awaits you. Don't let these temporary issues stand in your way. Now, get back on the track and may the best strategy win!

