
This guide will show you how to increase FPS, improve performance, and fix stuttering, hitching, and lag spike problems in Gotham Knights on PC.
Launch Options (Command Line Arguments)
Using a parameter in launch options will slightly increase performance in the game.
- Launch Steam client.
- Go to the Library page.
- Right-click on Gotham Knights
- Click the Properties
- In the General tab, type/paste -USEALLAVAILABLECORES into the Launch Options box.
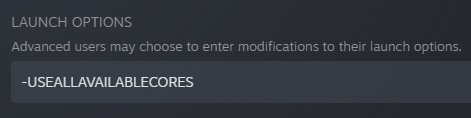
Epic Games launcher users can also set "-USEALLAVAILABLECORES" to Command Line Arguments.
- Open your Epic Games launcher.
- Click on your profile icon.
- Hit the Settings
- Scroll down and select Gotham Knights under Manage Games
- Tick the "Additional Command Line Arguments"
- Type or paste -USEALLAVAILABLECORES into the box.
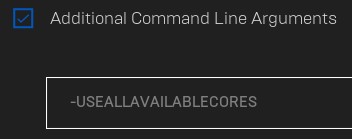
Additionally, you can use the "-USEALLAVAILABLECORES -notexturestreaming" parameters for much better performance, but you must have at least 8GB VRAM (video memory) on your PC. The "-notexturestreaming" parameter can cause to crashing issue with less VRAM.
Steam Overlay
Steam overlay causes stuttering/hitching problems, and the game crashes to the desktop randomly. You should disable it to improve performance in Gotham Knights.
- Exit the game.
- Open the Library menu on Steam.
- Right-click on Gotham Knights and select Properties.
- Uncheck the "Enable the Steam Overlay while in-game" in the General tab.
GPU Drivers
Ensure that your graphics drivers are up-to-date. Use your driver software (NVIDIA GeForce Experience / AMD Control panel) and check if an update is available.
You can also use these links to download the latest graphics drivers:
- NVIDIA: https://www.nvidia.com/en-us/geforce/drivers/
- AMD: https://www.amd.com/en/support
- INTEL: https://downloadcenter.intel.com/product/80939/Graphics
Graphics Settings
Depending on your rig's CPU, GPU, and VRAM, you must adjust the graphics settings by testing them. For example, turning on NVIDIA DLSS or AMD FSR typically improves performance but can cause FPS drops on computers with weak CPUs. So right after you change a setting, check the performance impact.
Also, you should definitely turn off the Ray Tracing setting if you have an RTX-supported graphics card. Ray Tracing is killing your FPS in Gotham Knights.
Texture Quality affects performance depending on your VRAM and RAM. So lowering Texture Quality may increase FPS on systems with less VRAM and RAM.
Lowering Shadows Quality is highly recommended to increase performance in the game. So set Shadows Quality to Low.
You can also lower View Distance and Environment Density. Set View Distance to Medium and Environment Density to Low.
And also, if you find the game graphics extremely blurry and sickening (motion sickness), I suggest you turn off Motion Blur, Bloom, Chromatic Aberration, and Depth of Field.
I hope this guide was of assistance to you. Here is a guide to help you boost FPS in Gotham Knight and improve performance on your PC. You will benefit from these extra tips to enhance your gaming performance.

