Halo Infinite multiplayer and campaign have been released, but you may experience some technical issues and bugs while playing Halo Infinite. In Halo Infinite, some players are encountering technical issues such as crashing on launch, crashing during gameplay, not starting, black screen on startup.
If you notice you are experiencing these problems, here is an article on troubleshooting Halo Infinite.

How to troubleshoot issues with Halo Infinite
Try the below methods in the order listed, testing your issue after each method:
1. Check the system requirements
If your PC does not meet the minimum requirements for Halo Infinite, that's probably why Halo Infinite won't launch. To play Halo Infinite, you must have an up-to-date Windows 10/11 and a GPU that fully supports DirectX 12.
Minimum system requirements for Halo Infinite:
OS: Windows 10 RS5 x64
Processor: AMD Ryzen 5 1600 or Intel i5-4440
Memory: 8 GB RAM
Graphics: AMD RX 570 or Nvidia GTX 1050 Ti
DirectX: Version 12
Storage: 50 GB available space
2. Repair the game
If there are corrupted files, use Steam's file repair function to fix them.
- Go to Steam library
- Right-click on Halo Infinite
- Select Properties
- Go to Local Files
- Click "Verify integrity of game files"
- Wait for Steam to scan the files and download the missing/corrupt files.
There is something you can do for the Microsoft Store version as well. You can easily repair the game in Windows Apps settings. Here are the steps on how to do it.
3. Update your drivers and Windows
Make sure you have up-to-date Windows 10/11 and GPU drivers. Go to windows update settings and check for updates. (Settings > Update & Security > Windows Update > Check for updates)
Also, NVIDIA and AMD have new graphics drivers for Halo Infinite. So you might want to check your drivers:
4. Exclude the game from antivirus protection
Make sure your antivirus software isn’t blocking Halo Infinite from launching. Add HaloInfinite.exe to the exclusion list or disable protection temporarily.
For example, you could do this in F-Secure like this:
- Open F-Secure
- Go to Tools > App and file control > Excluded
- Click "Add new"
- Select HaloInfinite.exe
5. Disable overlays and background apps
Nvidia (In-Game Overlay), Steam, and Discord overlays may cause Halo Infinite to crash during gameplay. Turn-off them.
Also, FPS counter and monitoring programs could cause crashes.
You can also try disabling apps running in the background (RivaTuner, Afterburner, Process Hacker, etc): How to stop apps from running in the background on Windows 10
6. Unplug your gamepad
Unplug all external USB devices before launching Halo Infinite, including controllers. Once you reach the main menu, you can connect/plug it back in.
7. Disable High-Res textures
Some players have reported that the Multiplayer High-Res Textures DLC causes crashes in Halo Infinite. To disable Multiplayer High-Res Textures DLC, follow these steps:
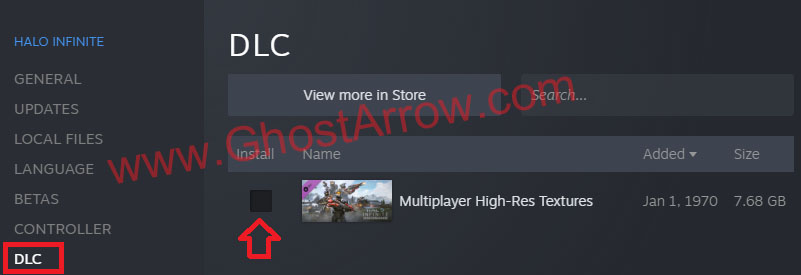
- Open Steam library
- Right-click on Halo Infinite
- Select Properties
- Go to the DLC tab
- Untick "Multiplayer High-Res Textures"
8. Turn off Windows Game Mode
Some Halo Infinite players reported that they solved the crashing issue which occurred with the kernelbase.dll error by disabling the game mode.
- Go to Windows Settings > Gaming
- Next, select Game Mode
- Click the toggle to turn the Game Mode off.

