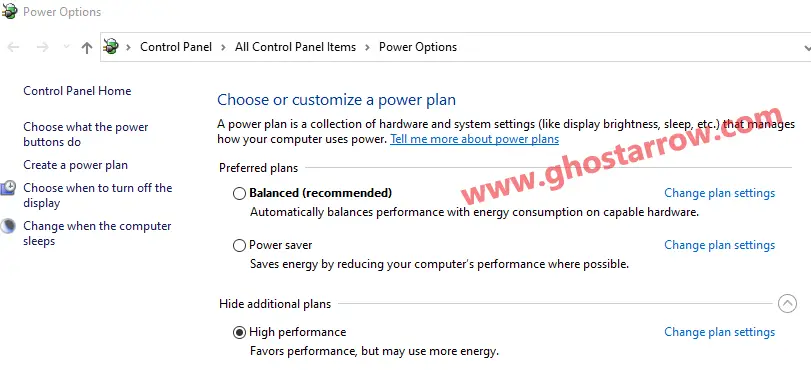If you are not content with the performance and have issues with low FPS, sudden fps drops, freezing, or lag spikes in NBA 2K23, you can try the solutions given in this guide for a possible fix.

How to Improve Performance of NBA 2K23
Below, I have listed all the different ways you can increase your performance in NBA 2K23 on your Windows PC.
1. Update your GPU drivers
If your GPU driver is outdated or corrupted, it may cause weird FPS drops and stuttering issues in NBA 2K23. For the latest performance optimizations and tweaks for PC games, be sure to uninstall your current driver and then install the latest graphics drivers on your PC.
Note: To completely uninstall existing graphics drivers the right way, you should use DDU (Display Driver Uninstaller). Check my guide if you do not know what it is and how to use DDU.
To download the latest graphics drivers, here are the official links:
NVIDIA: https://www.nvidia.com/en-us/geforce/drivers/
AMD: https://www.amd.com/en/support
Intel: https://downloadcenter.intel.com/product/80939/Graphics
2. NVIDIA Control Panel settings
With a few tweaks in the NVIDIA control panel, it is possible to see far healthier frame rates while playing NBA 2K23.
- Right-click on any free space on the Windows Desktop.
- Select NVIDIA Control Panel.
- Head out to 3D Settings > Manage 3D Settings
- Click the Program Settings
- Select NBA 2K23 from the list. If there is not, add the NBA2K23.exe
- Then change Low Latency Mode to Ultra.
- Set Power management mode to Prefer maximum performance
- And finally, set Texture filtering – Quality to High performance
- Click Apply.
3. AMD settings
Similar to the NVIDIA control panel settings, the AMD Radeon also has a few options for performance boosts.
- Right-click on your desktop.
- Hit AMD Radeon Software.
- Go to the Gaming tab.
- Click on the NBA 2K23 to customize graphics and display settings.
- Firstly enable the Radeon Anti-Lag
- You can enable Radeon Boost, but I do not recommend it. Yeah, doing this may increase FPS, but image quality will go down to super ugly.
- The last one is Texture Filtering Quality. Put it on Performance mode.
4. Force the game to use your dedicated GPU
Sometimes, even if you have a powerful gaming laptop, you can get terrible FPS in a game like NBA 2K23 because your PC uses the Intel integrated graphics for the rendering duties, not the NVIDIA or AMD silicon. To fix this issue, you must force NBA 2K23 to use your dedicated graphics card.
Tweaking NVIDIA/AMD control panel, you can make NBA 2K23 using your dedicated graphics card. Or go to Windows's system settings and follow the steps in this guide.
5. Disable fullscreen optimizations
Windows fullscreen optimizations cause stuttering and sudden fps drops while playing games on some systems. Follow the steps below to disable fullscreen optimizations for NBA 2K23 and tweak high DPI settings.
- Run Steam and go ahead to Library.
- Right-click on NBA 2K23
- Click the Manage > Browse local files
- Right-click on NBA2K23.exe and click Properties
- Open the Compatibility tab.
- Check the Disable fullscreen optimizations

- Press the button "Change high DPI settings"
- A tiny window will open, select the "Override high DPI scaling behavior" under the High DPI scaling override section.
- Then select Application
- Click the OK button.
- After that, to save changes, click Apply and OK buttons.
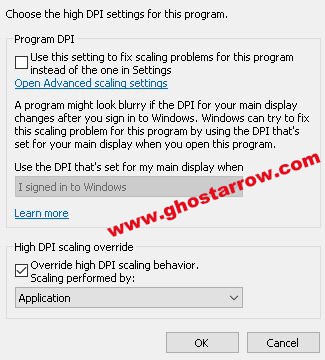
6. Change power plan
In some situations, your CPU may slow down while playing NBA 2K23. This problem can be caused by the system's attempts to conserve battery power. For better performance while playing a game on your PC, change the power plan to High performance. Here are the steps:
- Use the Windows search box and type Power & sleep settings
- Open the Power & sleep settings
- Under related settings, hit the Additional power settings
- The Power options menu will pop up. Select the High performance under the Preferred plans section. It may be under the "Hide additional plans" as well.
7. Disable system visual effects
If you have a slow computer, turning off unnecessary animations and visual effects on the system can give a slight performance boost during your match in NBA 2K23.
- Type advanced system settings into the Windows search box.
- Open the "View advanced system settings"
- Hit the "Settings..." button under the Performance section.
- Select Custom and uncheck all settings except "Show thumbnails instead of icons" and "Smooth edges of screen fonts" settings.
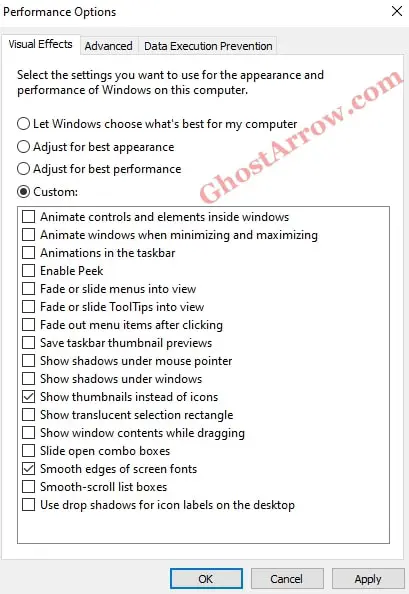
- Finally, click OK. Note that whenever you want, you can easily revert to default settings.
8. Optimize Discord
If you are using Discord while playing NBA 2K23, it is wise to turn off Hardware Acceleration in Discord settings to make it less eating up your system resources. With this method, there may be some performance gain, especially on low-spec PCs.
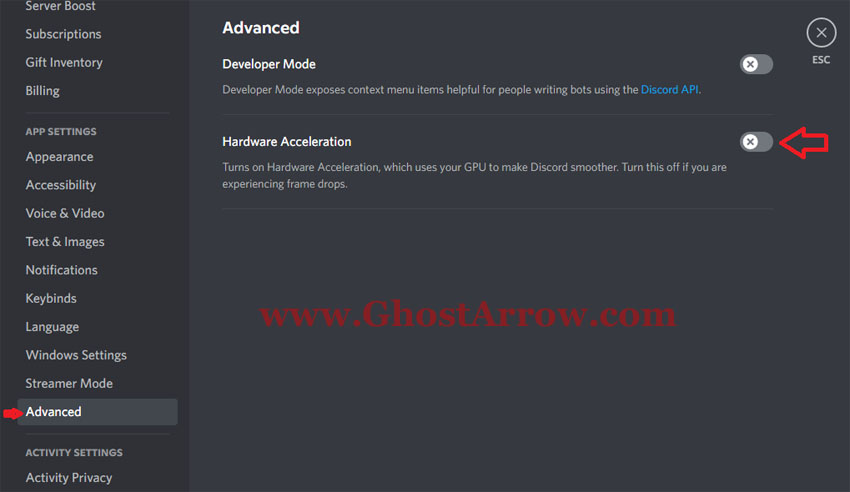
- Go to the Discord application.
- Use the gear icon to access User Settings.
- Go to the Advanced menu under the App Settings section.
- Switch to off the Hardware Acceleration and then restart Discord.
9. Close background apps
Leaving so many applications running in the background can significantly impact your gaming experience on your PC by using GPU, CPU, RAM, battery power (laptops), and bandwidth. Especially, Google Chrome and other browsers use your CPU and RAM, which are important resources for performance when playing NBA 2K23 on a PC.
You should also close Discord and Spotify if you are not using them during play the game. Except for Steam, other game platforms such as Epic Games and Ubisoft Connect do not need to work in the background while playing NBA 2k23. Turn them off as well.
10. Clean temporary system files
Your system builds up many useless files on your PC, which needlessly slow down and decrease gaming performance. If you have installed NBA 2K23 on HDD instead of SSD, I strongly recommend you follow the steps below.
- Press the Windows logo and R keys.
- Type %temp%
- Hit Enter key.
- Delete everything in the Temp folder that opens. You can skip files and folders that cannot be deleted.
- Then, simultaneously hit the Windows and R keys.
- Type temp
- Press Enter key.
- Delete all folders.
- And again, press the Windows + R
- Type prefetch
- Hit Enter key.
- Delete all files.
- Lastly, empty your Recycle Bin.
11. Best graphics settings for performance
The first setting you should pay attention to is Window Mode. Windowed or Full Screen Windowed (Borderless) could cause problems like low FPS and frame rate drops in games. To avoid this issue, you should set Windows Mode to Full Screen.
In the previous games in the series, when we set the Refresh Rate above 60, we encountered performance problems (stuttering/spikes) and bugs. Players are likely to experience the same issues in NBA 2K23. So it might be wise to set the Refresh Rate to 60 Hz in video settings. Also, turn on the Vertical sync.
Shadows affect the game's visuals, but if you need better frame rates in NBA 2K23, turning Shadow Detail Level down can get your FPS up more.
The effect of Texture Detail Level on performance depends on your GPU VRAM. You need to set it up according to how much VRAM you have. If you have a decent PC, you can even choose High.
Another tip to get more FPS in NBA 2K23 is turning off the Crowd Detail Level. Turning this off may improve performance significantly.
You should also set Hair Detail Level to Low and turn off the Ambient Occlusion, Volumetric Lighting, and Anti-aliasing settings.
That's all, if you want to adjust the graphics settings for performance quickly, you can use the list below, but it is best to test them and determine the most suitable settings for your computer.
| Minimum Specs | Performance | |
| Window Mode | Full Screen | Full Screen |
| Anti-aliasing Level | 1 | 1 |
| Anti-aliasing Quality | 0 | 0 |
| Refresh Rate | 60 Hz | 60 Hz |
| Vertical Sync | On | On |
| Dynamic Vertical Sync | Off | Off |
| Overall Quality | Low | |
| Shader Detail Level | Low | Medium or High |
| Shadow Detail Level | Off | Medium |
| Texture Detail Level | Low | |
| Player Detail Level | Low | High |
| Crowd Detail Level | Off | Off |
| Media People Detail Level | Off | Low |
| Hair Detail Level | Low | Low |
| Ambient Occlusion | Off | Off |
| Volumetric Lighting | Off | Off |
| Temporal Anti-aliasing | Off | Off |
| Depth Of Field | Off | Off |
| Motion Blur | Off | Off |
| Bloom | Off | Off |
| Floor Reflections | Off | Off |
| Mirror Reflections | Off | Off |
| Buffer Count | 1 | 3 |
| Max Anisotropy | 1 | 16 |
| Allow Compute Shaders | Off | On |
| Shader Preload | Off | On |