
If you encounter performance issues such as low frame rates, FPS drops, stuttering, or lag spikes in Need for Speed Unbound on Windows PC. Don't worry about it! I have prepared this NFS Unbound FPS Boost Guide with the ideal graphics settings that you can implement into your game to get the most optimal performance and share useful tricks that you can use to increase your FPS and overall performance slightly.
#1 Graphics Drivers
Firstly, make sure your graphics card drivers are updated to the latest version. To update your graphics drivers, you can download the latest drivers from official websites (NVIDIA, AMD, INTEL) or use your GPU's software (Nvidia Geforce Experience, AMD Software).
Here are the steps on how to update Nvidia drivers in the NVIDIA GeForce Experience:
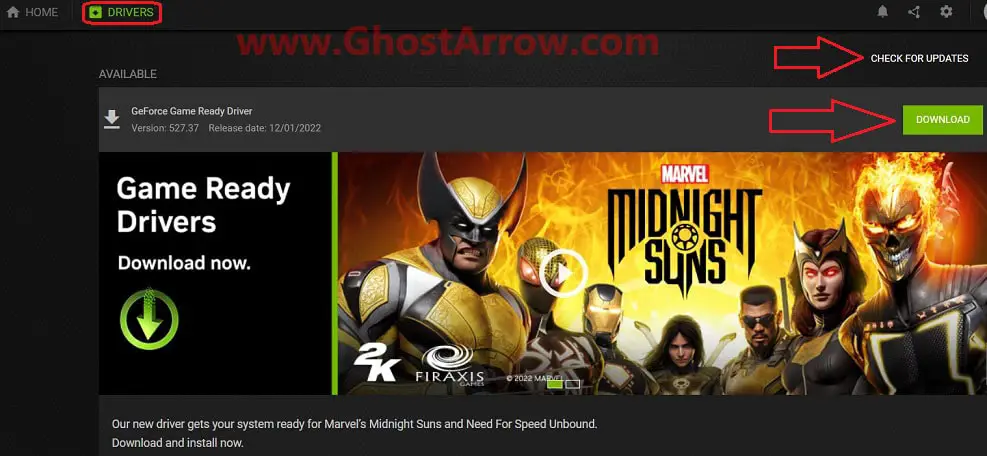
- Launch the Nvidia Geforce Experience.
- Open the "Drivers" tab on the top bar.
- Click on "Check For Drivers" to see if there is a new update.
- If there is an available driver to install, hit the "Download" button.
- Once the downloading is completed, you will see the "Express Installation" button. Click it to install the latest GPU driver.
- Don't forget to restart your PC when you're done.
AMD users can also update their graphics drivers using the AMD Control Panel by following these steps:
- Open your AMD Software.
- Simply go to the Home page. You will see Driver & Software section.
- If there is a new update available, you will be able to download and update to the latest GPU driver by clicking the Download button.
- Once your download is done, simply click Install. Note: To avoid any performance issues, you can select the Factory Reset option.
Note: If you think the latest GPU drivers are causing crashes and performance issues on your PC, you can uninstall your driver using DDU and then install an older version of driver.
#2 NVIDIA Control Panel Settings
It's time to tweak Control Panel settings for the best performance now that you have updated your graphics card driver to the latest version. Nvidia Control Panel contains several settings that can amp up Need for Speed Unbound's performance. Follow the steps below:
- Type NVIDIA Control Panel into the Windows search bar and open it.
- Go to 3D Settings > Manage 3D Settings > Program Settings
- Click on the Add button.
- Choose Need for Speed™ Unbound from the list and hit the "Add Selected Program".
- Then make the following changes:
- Max Frame Rate: On. Cap your frames to your monitor's refresh rate.
- OpenGL rendering GPU: Choose your graphics card.
- Power management mode: Prefer maximum performance
- Vertical sync: Off
- Once you are done, click the Apply button.
#3 AMD Control Panel Settings
There are also optimization options available for people who have AMD graphics cards.
- Right-click on your desktop and select AMD Control Panel (AMD Radeon Software).
- Open the Gaming menu.
- Click the Need for Speed Unbound to configure its settings.
- Set the "Wait for Vertical Refresh" to Always off.
- Go to Advanced, then set Texture Filtering Quality to Performance
#4 Launch Options
One of the most critical factors behind the great performance is adding a command/parameter to launch options for NFS Unbound in Steam or Ea app. To set the launch options:
On Steam,
- Go to the Library page on your Steam application.
- Right-click on Need for Speed Unbound
- Click the Properties.
- In the General tab, type -high into the Launch Options box.
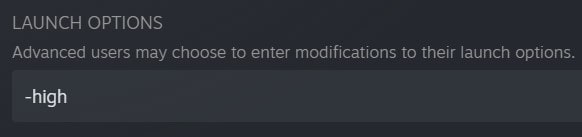
On EA Launcher,
- Open the My Collection menu in the EA app.
- Click the Need for Speed Unbound
- Hit the Manage button.
- Type -high into the Advanced launch options box.
- Click Save.
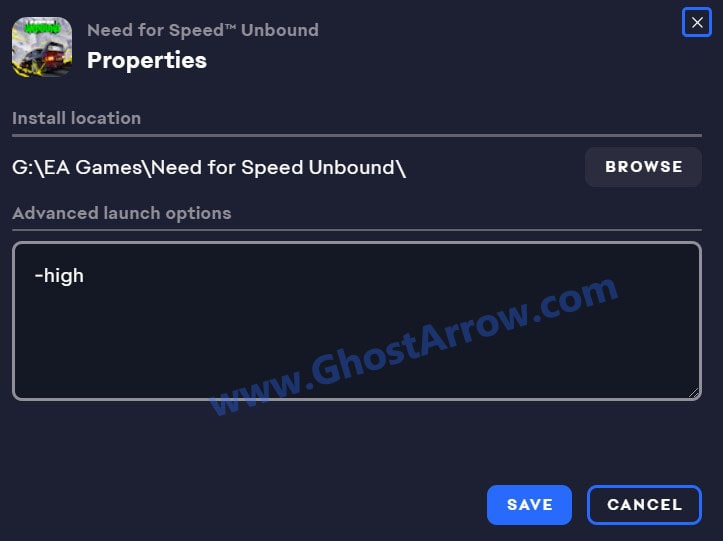
#5 CPU Usage Fix
If you experience big FPS drops during the race in Need for Speed Unbound on PC, you might get rid of this problem by using the script shared on Github.
Although this script was made for NFS Heat, the previous game in the series, it also works for Unbound, according to the experience of some players. To use the script:
- Go to this GitHub page: https://github.com/Octanium91/NFS_Heat_CPU_Load_FIX/releases
- Click on the nfs_hits_cpu90_fix.cmd to download it.
- Then copy the nfs_hits_cpu90_fix.cmd file and paste it into the main Need for Speed Unbound installation folder.
- Run the nfs_hits_cpu90_fix.cmd file. Then the script will create user.cfg for your CPU. After that, you can play the game.
#6 Windows Graphics Performance Preference
Adding NFS Unbound's exe in Windows Graphics Settings and forcing it to run with your high performance graphics card will improve game performance. Doing this will be especially beneficial for laptop users.
Even you are on a desktop PC, it will also substantiate that your GPU is performing to its maximum potential while playing Need for Speed Unbound. Here is how it works:
- Click the Windows search icon and type graphics settings.
- Open the Graphics Settings.
- Hit the Browse button.
- Find and add the NeedForSpeedUnbound.exe
- Need for Speed™ Unbound will be added to the list. Click on it and press the Options button.
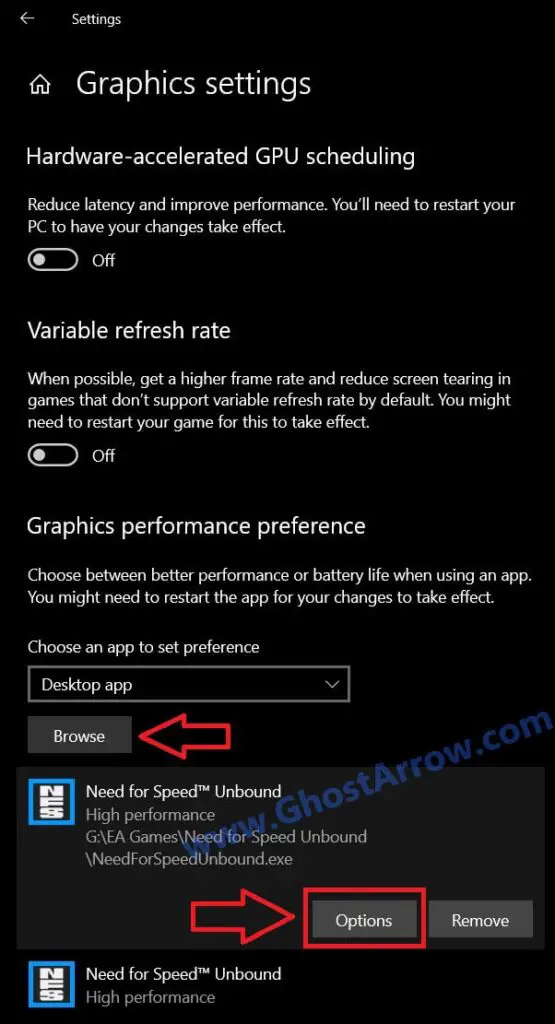
- Choose the High performance from the Graphics preference window.
- Then click on the Save button.
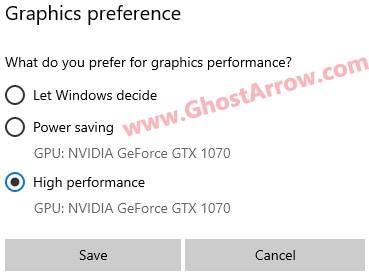
Note: If you are playing the trial version of the game with your EA Play membership, you should do the same thing for NeedForSpeedUnboundTrial.exe as well.
#7 High-Performance Power Plan
Enabling the high performance power plan on your desktop PC or laptop is another useful function that you might not be aware of. To enable high-performance power plan:
- Type power plan into the Windows search box.
- Click/Open the Choose a power plan.
- Checkmark High performance ( or choose Ultimate Performance if it is available)
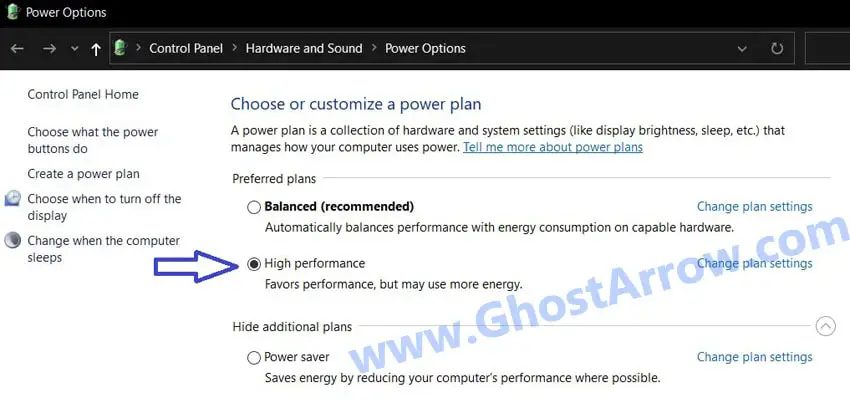
#8 Best Graphics Settings for Performance
NFS Unbound has a slew of graphics settings that help you tailor your gameplay to however you want. To boost performance you may need to lower some options in the graphics settings.
Firstly, the fullscreen mode improves the performance and stability of the game. So you should set Screen Mode to Fullscreen.
I strongly recommend disabling VSYNC in the game. Because some players claim that vertical sync causes performance issues like stuttering and frame drops. So you should turn off Vertical Sync.
Upsampler is an important setting that gives you huge performance boost in Need for Speed Unbound. There you can enable DLSS or FSR if your GPU supports it. NVIDIA DLSS Super Resolution and AMD FSR 2 will increase the performance with some graphics quality loss. You can set Upsampler Preset to Balanced or Performance for the best performance.
NVIDIA DLSS Frame Generation (DLSS 3) boosts rates by using AI to render additional frames, but this feature requires an NVIDIA RTX 40 Series GPU. So if you have RTX 4090 or RTX 4080, you should definitely turn it on.
You can turn on the Nvidia Reflex Low Latency feature if you have an NVIDIA graphics card.
To see advanced graphics options (Texture Quality, Shadow Quality, Texture Filtering, Ambient Occlusion, Effects Detail, Geometry Detail, Anti-Aliasing, Terrain Quality, Vegetation Quality, Post Process Quality, Lighting Quality, Depth of Field, and Reflection Quality), you need to change Graphics Quality to Custom.
Reflection Quality is one of the most performance-taxing settings in Need for Speed Unbound. If you want to increase the FPS as much as possible, it is best to leave Reflection Quality low.
You can also lower Shadow Quality and Vegetation Quality to improve performance in the game.
If your PC specs barely meet the minimum system requirements, I would suggest turning Graphics Quality to Low to enjoy NFS Unbound in high FPS.

