
Are you having trouble launching Resident Evil 4 Remake on your PC? Do you encounter the Fatal D3D Error message or experience game crashes during gameplay or at launch? Don't worry, I've got you covered.
In this guide, we'll walk you through various methods to troubleshoot game-crashing issues and fix the Fatal D3D Error in Resident Evil 4.
How to Troubleshoot Fatal D3D Error, Game Crashing, and Not Launching Fix in RE4
Before we begin, it's essential to check if your PC meets the system specifications required to run Resident Evil 4. If your PC doesn't meet the minimum system requirements, you may experience game crashes and errors.
Resident Evil 4 Minimum System Requirements:
- OS: Windows 10 (64-bit)
- Processor: AMD Ryzen 3 1200 / Intel Core i5-7500
- Memory: 8 GB RAM
- Graphics: AMD Radeon RX 560 with 4GB VRAM / NVIDIA GeForce GTX 1050 Ti with 4GB VRAM
- DirectX: Version 12
Once you've ensured that your PC meets the specifications, you can try the following methods to fix RE4 crashing or not launching issues.
#1: Adjust Graphics Settings
One of the reasons for game crashes and the Fatal D3D Error in Resident Evil 4 is the graphics settings. Configuring the graphics settings can help solve the issue. Here are some recommended settings:
- Lower the VRAM usage to yellow or below. Red causes the game to crash with a Fatal D3D error.
- Lower the Texture Filtering setting to 2x or lower.
- Lower the Texture Quality.
- Turn off Ray Tracing and Hair Strands in the graphics settings.
#2: Verify the Integrity of Game Files
Corrupted or missing game files can also cause Resident Evil 4 to crash or not launch. Verifying the integrity of game files can help solve the issue. Here's how you can do it:
- Launch the Steam client.
- Go to the Library section and right-click on Resident Evil 4.
- Select Properties > Local Files.
- Click on the "Verify integrity of game files".
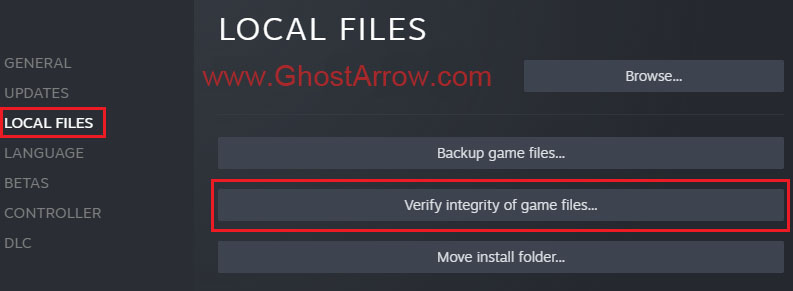
#3: Update Graphics Drivers
Outdated or corrupted graphics drivers can also cause game crashes and errors. Updating the graphics drivers can help solve the issue.
NVIDIA: https://www.nvidia.com/en-us/geforce/drivers/
AMD: https://www.amd.com/en/support
Intel: https://www.intel.com/content/www/us/en/download-center/home.html
I recommend doing a clean GPU driver install using Display Driver Uninstaller, a third-party program that completely removes components of the original driver installation package.
#4: Add Game Files to the Exclusion List
Certain anti-virus software can prevent the game executable from launching due to false-positive errors. Adding Resident Evil 4's files and folders to the antivirus program's exception/exclusion list/whitelist can help solve the issue. Here are the files and folders you need to add:
- Resident Evil 4 executable file
- Resident Evil 4 game folder
- Steam folder
#5: Check Windows Updates
Checking for Windows updates is an important step to take if you're experiencing game crashes or errors while running Resident Evil 4 on an older version of Windows. Keeping your operating system up-to-date with the latest patches and security fixes can help resolve compatibility issues.
If you're running a Windows Insider Preview Build, it's especially important to check for updates, as these builds are often less stable and can cause software conflicts.
Here are the steps to check for updates in Windows 10 and Windows 11:
For Windows 10:
- Click on the Start menu and select "Settings".
- In the Settings window, click on "Update & Security".
- Click on "Check for updates".
- If any updates are available, click on "Download and install" to begin the update process.
For Windows 11:
- Click on the Start button and select "Settings".
- In the Settings window, click on "Windows Update".
- Click on "Check for updates".
- To initiate the updating, click on "Download and install" if any updates are available.
If updating to the latest Insider Preview Build doesn't solve the issue, I recommend opting for a stable version of Windows if possible. Insider Preview Builds are pre-release versions of Windows, and while they may include new features and improvements, they can also be unstable and may cause issues with certain games and applications. Switching to a stable version of Windows can help fix the problems in RE4.
#6: Force to Use Dedicated GPU
To make sure Resident Evil 4 is running on your computer's dedicated graphics card instead of an integrated one, you can force it to use the dedicated GPU. If you have a laptop with both a dedicated and integrated GPU, this will ensure that the game runs on the more powerful dedicated GPU. Here are the necessary settings for NVIDIA and AMD:
NVIDIA Control Panel
- Right-click on the desktop and select NVIDIA Control Panel.
- Go to Manage 3D Settings > Program Settings > Select Resident Evil 4 from the drop-down menu.
- Set the preferred graphics processor to High-performance NVIDIA Processor.
- Click Apply.
AMD Radeon Software
- Right-click on the desktop and select AMD Radeon Software.
- Go to Graphics > Advanced > Switchable Graphics Application Settings.
- Select Resident Evil 4 from the list.
- Set the Graphics Settings to High Performance.
- Click Apply.
Here are the steps to set the game's exe file to high performance in Windows Graphics Settings:
- Right-click on your desktop and select "Display settings".
- Scroll down and click on "Graphics settings".
- Under "Choose an app to set preference", click on "Browse".
- Navigate to the directory where Resident Evil 4 is installed and select the game's exe file.
- Click on "Options".
- Select "High performance" and click on "Save".
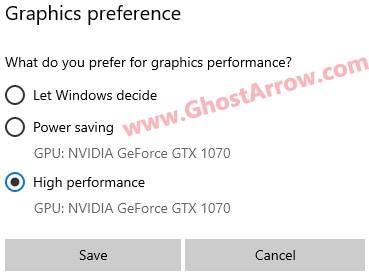
- Close the Graphics settings window.
#7: Disable Fullscreen Optimizations and Run the Game as Administrator
If the above steps don't work, you can try disabling fullscreen optimizations and running the game as an administrator. This will give the game maximum priority and prevent any interference from the operating system.
Here's how you can do it:
- Go to your Steam library.
- Right-click on Resident Evil 4
- Click the Manage > Browse local files
- Right-click on the game's executable file and select "Properties."
- Click on the "Compatibility" tab.
- Check the "Disable fullscreen optimizations" option.
- Then, tick the "Run this program as an administrator" option.
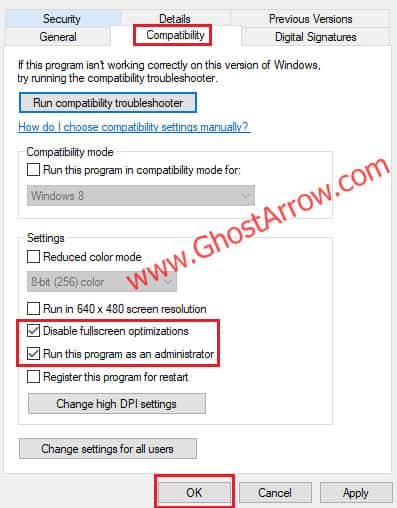
- Click "Apply" and then "OK" to save the changes.
#8: Run the Game in Compatibility Mode
Another possible solution to try is running the game in compatibility mode. Here's how to do it:
- Right-click on the game's exe file and select "Properties."
- Open the "Compatibility" tab.
- Check the box that says "Run this program in compatibility mode for:"
- Select the version of Windows from the drop-down menu.
- Click "Apply" and then "OK."
Once you've done this, try launching the game again and see if the issue has been resolved. If not, you can try experimenting with different compatibility modes until you find the one that works best for your game.
#9: Run the Game with the Default Config File
If you encounter a Fatal D3D Error when trying to open the game, running it with the default config file may help solve the issue. This will also ensure that the game runs on the lowest graphics settings and in windowed mode, which can prevent problems caused by graphics settings.
Here are the steps to run the game with the default config file:
- Ensure the game's exe not running background.
- Right-click on "Resident Evil 4" in the Steam Library.
- Select "Manage" > "Browse local files".
- Delete the existing local_config.ini file.
- Rename local_config_default.ini to local_config.ini.
- Play the game.
This should help the game launch without the Fatal D3D Error.
#10: Install Visual C++ Runtimes
The Visual C++ Redistributables are a set of libraries that are required by many applications, including games like RE4. Installing Visual C++ runtimes is an important step to fix any launching and crashing issues you might be experiencing with the Resident Evil 4 remake on PC.
To install the Visual C++ Redistributables, you can follow these steps:
- Visit the official Microsoft website: https://learn.microsoft.com/en-us/cpp/windows/latest-supported-vc-redist.
- Download both the latest x86 and x64 2022 runtimes (Visual Studio 2015, 2017, 2019, and 2022)
- Once the download is complete, run the installer and follow the instructions on the screen.
- After the installation is complete, restart your PC.
- Launch the game and see if the issue has been resolved.
Note that there are different versions of the Visual C++ Redistributables available, so make sure to download the latest ones. Also, if you already have the Visual C++ Redistributables installed on your PC, it's a good idea to repair them by running the installer again. If you continue to experience issues, try reinstalling the runtimes.
#11: Increase Virtual Memory
Virtual Memory, also known as paging file, can be used by your computer as additional memory when your RAM (Random Access Memory) is full. Increasing the size of virtual memory can improve game performance and prevent CTD in Resident Evil 4.
Here are the steps to increase virtual memory:
- Open the Control Panel and navigate to System and Security > System.
- Click on Advanced System Settings on the left-hand side of the screen.
- In the Advanced tab, under the Performance section, click on Settings.
- In the Performance Options window, navigate to the Advanced tab.
- Under the Virtual memory section, click on Change.
- Uncheck the box that says "Automatically manage paging file size for all drives"
- Select the drive where your Resident Evil 4 game is installed.
- Click on Custom Size and set the Initial Size and Maximum Size to at least 4096MB.
- Click on Set and then OK to save the changes.
- Restart your computer for the changes to take effect.
#12: Turn Off Overclocking
Overclocking hardware components, such as the GPU, CPU, or RAM, can cause instability in the system and lead to various errors, including the Fatal D3D Error in Resident Evil 4. Disabling overclocking may help to fix the issue.
Some players reported that disabling the XMP profile of RAM in BIOS fixed the Fatal D3D Error (25) in Resident Evil 4 and improved the stability of the game without any sudden frame drops.
If you are experiencing similar issues with the game, you can try disabling overclocking in your system. Here are the general steps to disable the XMP profile in BIOS.
Warning: Only attempt if you have knowledge and experience with PC hardware. The responsibility for any damage caused by changing BIOS settings is solely yours.
- Restart your PC and enter BIOS by pressing a key (usually F2, F12, or Del) during startup. The specific key may vary depending on your computer's manufacturer.
- Look for the option for XMP profile settings or RAM settings. This may be located in the overclocking or advanced settings section.
- Disable the XMP profile or set the RAM settings to default.
- Save the changes and exit BIOS.
- Reboot your PC and try launching RE4 to see if the issue has been fixed.
I hope this guide has been helpful in resolving issues like "RE4 Fatal D3D Error," "Resident Evil 4 Crashing," and "Resident Evil 4 Won't Launch." Good luck with your gaming!
FAQs:
If you have followed all the steps in the guide and still facing the issue, you can try verifying the game files on Steam or reinstalling the game. If the problem persists, it could be a hardware issue with your computer, and you may need to seek further technical assistance.
No, you do not necessarily need to apply all the fixes mentioned in the guide. You can try the fixes one by one and see which one works for you. However, it is recommended to apply all the fixes to prevent future occurrences of the issue.
Yes, you can play Resident Evil 4 on a laptop with integrated graphics, but you may need to adjust the graphics settings to get the best performance. You can also try the fixes mentioned in this guide to improve the game's performance on your laptop.
Yes, most of the solutions in this guide can be applied to the crashing issues in Resident Evil 4 Chainsaw Demo as well.
Yes, you can play Resident Evil 4 on your computer with your controller without any issues. You can even customize the button mapping.

