In the world of gaming, there's nothing quite as frustrating as eagerly anticipating a play session, only to be greeted by crashes and error messages. Only Up!, a thrilling platformer game inspired by the timeless fairy tale "Jack and the Beanstalk", is a vivid example of this predicament. Indeed, numerous users have reported issues such as crashing and Low Level Fatal Error with Only Up!. This guide, therefore, aims to provide comprehensive solutions to these problems.

What is a Low Level Fatal Error?
Before we delve into solutions, it's crucial to understand what we're dealing with. A Low Level Fatal Error, or LowLevelFatalError, commonly indicates a fundamental problem with the game or your system's hardware or software, leading to crashes and hindering the game from launching properly.
Quick Fixes to Only Up! Crashing, Not Launching, Low Level Fatal Error Issues
The aim here is to provide you with some immediate fixes to quickly get you back into the game. However, it's equally important to remember that these may not work for everyone due to the variety of systems and individual setups. Here are some immediate steps to try:
1) Repairing Game Files
Experiencing crashes while playing Only Up! can significantly disrupt your gaming experience, and one potential cause might be corrupted or missing game files. Here's a step-by-step guide to rectifying this issue through the process of repairing game files.
- Open your Steam client: Steam is the platform where you've likely installed Only Up!, so launching it is the initial step in our troubleshooting process. If the client isn't installed yet or isn't up to date, make sure you take care of that first.
- Access the Game Library: Once your Steam client is open and running, navigate to the 'LIBRARY' tab. This is where all your games, including Only Up!, are listed.
- Find Only Up! in the List: Scroll down or use the search function to find Only Up! in your list of games. These steps might seem obvious, but remember, every journey starts with a single step, even when resolving game crashes!
- Open Properties: Right-click on Only Up! This will open a drop-down menu. From the options, choose 'Properties' which is typically located at the bottom.
- Navigate to Installed Files: Within the Properties window, you'll see a few tabs. Click on the 'Installed Files' tab.
- Verify Integrity of Game Files: After navigating to the 'Installed Files' tab, look for the 'Verify Integrity of Game Files' button and click it. Steam will now start checking Only Up! game files and compare them with the files that are present on the Steam servers. If any mismatches or missing files are found, Steam will download these files again to ensure your game files are complete and uncorrupted.
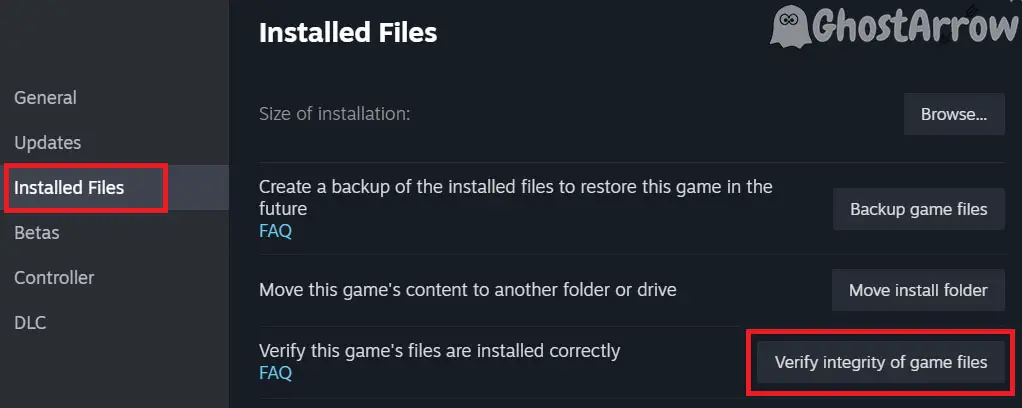
Bear in mind, the verification process might take a while depending on your system and internet speed. Make sure you do not interrupt the process.
- Launch 'Only Up!' Again: After the verification process is completed, close the Properties window and try launching Only Up! again. The crashes you were experiencing previously should hopefully be resolved.
2) Switching to DirectX 11
In some cases, the game Only Up! may encounter a Low Level Fatal Error due to an issue with DirectX versions. This error could be resolved by simply switching your game to run on DirectX 11. Below is a detailed guide on how to switch to DirectX 11:
- Open the Steam Client: The first step involves opening your Steam client where you have installed Only Up!. If Steam is not up-to-date, make sure to update it first.
- Navigate to the Library: Once you have your Steam client open, you'll need to go to the 'LIBRARY' tab, which lists all your games.
- Find 'Only Up!' in Your Library: In the library, locate Only Up! by scrolling through the list or using the search function. This is the game we will be modifying.
- Access 'Only Up!' Properties: Right-click on Only Up! to see a drop-down menu. From this menu, choose 'Properties' located at the bottom. This action will open a new window.
- Select 'Set Launch Options': Within the Properties window, find and select the 'Set Launch Options' button.
- Enter the DirectX 11 Command: A smaller window will open where you can input commands. Here, you'll need to type
-DX11and then click 'OK'. This command tells the game to run using DirectX 11. - Relaunch 'Only Up!': Finally, close the Properties window and attempt to launch Only Up!. With luck, the Low Level Fatal Error you were experiencing should be resolved, and Only Up! should run smoothly.
3) Changing the Game's Compatibility Mode
Compatibility issues between a game and your operating system can sometimes result in Only Up! not launching or crashing intermittently. Just like the character Jackie in Only Up! had to adapt to her changing circumstances, we too can adjust the game's compatibility settings to ensure a smooth and crash-free gameplay experience. Here's a comprehensive guide to changing the game's compatibility mode:
- To start, you need to find the .exe file (OnlyUP-Win64-Shipping.exe) for Only Up!. This is typically located in the game's installation folder.
- After you've located the .exe file, right-click on it. This will open a drop-down menu. From the options, select 'Properties'. This will open a new window with several tabs.
- Within the Properties window, navigate to the 'Compatibility' tab. This is where you'll find the settings that we need to adjust.
- In the Compatibility tab, you'll see a checkbox labelled 'Run this program in compatibility mode for:'. Tick this box to enable compatibility mode.
- After ticking the checkbox, a drop-down menu will become available. This menu contains different versions of Windows. Select an earlier version of Windows from this menu. For instance, if you're currently running Windows 10, you might want to try selecting Windows 7.
- After making these changes, click on the 'Apply' button, then the 'OK' button to close the window. This will save your changes.
- With these changes made, try launching Only Up! again to see if the crashes have been resolved.
By following these steps, you're altering the environment in which the game runs, which could potentially eliminate the crashes you've been experiencing. In fact, sometimes, making these types of changes can lead to improvements not just in stability, but also in the game's performance. But remember, just like in the world of Only Up!, not every path is the right one, so if this solution doesn't work, don't be disheartened. There are plenty of other solutions to try.
4) Running the Game as Administrator and Disabling Fullscreen Optimizations
Experiencing crashes while playing Only Up! can prove to be a considerable nuisance. An effective solution could be running the game as an administrator and disabling fullscreen optimizations. These steps can provide the game with the necessary permissions and adjustments needed for stable and smooth gameplay. Here's a step-by-step guide:
- Firstly, right-click on OnlyUP-Win64-Shipping.exe, and from the drop-down menu that appears, select 'Properties'. This action prompts a new window with several tabs.
- Within the Properties window, head to the 'Compatibility' tab. This tab contains the settings we need to adjust.
- In the Compatibility tab, you'll find a checkbox labeled 'Run this program as an administrator'. Check this box to provide Only Up! with the necessary administrative permissions to function without crashing.
- Still in the Compatibility tab, locate the checkbox labeled 'Disable fullscreen optimizations' and check it. Fullscreen optimizations can occasionally conflict with game operations, and disabling this function may help to resolve the crashes.
- After making these changes, click 'Apply' and then 'OK'. This will close the window, effectively saving your changes.
- Finally, try launching Only Up! again. With these changes implemented, the game should ideally run without experiencing any crashes.
Like our young protagonist Jackie in Only Up!, we need to take appropriate action and make decisive choices to achieve our goals. In our case, it's achieving a seamless and crash-free gaming experience. Patience and persistence are key, and rest assured, with every step you take, you are one step closer to resolving the issue.
5) Updating Graphics Drivers
Just as Jackie, the protagonist of Only Up!, learns to adapt and overcome challenges, you may need to do the same to tackle the LowLevelFatalError by updating your graphics drivers. The latest drivers ensure optimal communication between your system hardware and the game, potentially eliminating any crashes caused by outdated or faulty drivers. Here are the steps on how to update graphics drivers for NVIDIA, AMD, and Intel:
NVIDIA Graphics Card
- Start by visiting the NVIDIA Driver Downloads page. This is where you'll find the latest drivers for NVIDIA graphics cards.
- On the NVIDIA Driver Downloads page, you'll need to enter your graphics card details. Make sure to choose the correct information about your Product Type, Product Series, Product, Operating System, and Language.
- After inputting the necessary details, click the 'Search' button. This will bring up the latest driver for your graphics card. Click 'Download' to start downloading the driver.
AMD Graphics Card
- If you're using an AMD graphics card, head over to the AMD Support Page.
- On the AMD Support Page, select the appropriate Product Type, Product Family, and Product to find the latest drivers.
- Once you've selected your product, click the 'Submit' button to view the latest drivers. Click 'Download' on the relevant driver to start the download process.
Intel Graphics Card
- For Intel graphics card users, start by going to the Intel Download Center.
- Use the search bar on the Intel Download Center and type 'Graphics Drivers'. This should bring up the drivers for Intel graphics cards.
- From the list of drivers, select the one that matches your Intel graphics card model. Click on the driver's name to go to the download page.
- Finally, on the driver's page, click 'Download' to start downloading the driver.
For all three manufacturers, after the driver download is complete, run the installer and follow the instructions to update your graphics driver. Once the installation is complete, restart your computer and try launching Only Up! again. Ideally, this should resolve the LowLevelFatalError, leading you to a seamless gaming experience. Remember, Jackie's journey in Only Up! teaches us to be persistent and never to fear challenges. Stay patient, and you will find your way to the top.
Final Thoughts: Troubleshooting LowLevelFatalError and Crashing in Only Up!
Every journey begins with a single step, and this applies equally to our journey towards resolving these game issues. Patience and persistence will undoubtedly lead to a solution. With these steps, you're well-equipped to address any LowLevelFatalError or crash you encounter in Only Up! It's definitely not an easy path, but with careful consideration and a little trial and error, you'll be back on your journey to the clouds in no time. After all, remember what we've learned from our character Jackie, that sometimes we need to make a jump and get off the ground, even if we don't know what will happen in the future. So, let's go? Only Up!

