A Plague Tale: Requiem game won't launch, crashes, or goes into a black screen: these issues on your PC could be caused by several factors. Corrupted game files, unsupported operating systems, outdated GPU drivers, missing DLL files, or hardware issues could all be to blame for your problem in the game.

In this guide, we will focus on how to fix the game crashing, not launching, and black screen issues in A Plague Tale: Requiem. You will need to go through various troubleshooting methods to resolve these issues in the game.
Before attempting the troubleshooting below, I recommend you make sure that your PC meets the minimum system requirements to run A Plague Tale: Requiem.
A Plague Tale Requiem Minimum System Requirements:
- OS: Windows 10 (20H1 64 bits)
- Processor: Intel Core i5-4690K (3.5 GHz) or AMD FX-8300 (3.3 GHz)
- Memory: 16 GB RAM
- Graphics: 4 GB, GeForce GTX 970 or Radeon RX 590
- DirectX: Version 12 (Feature Level 12)
- Storage: 55 GB available space
According to the requirements, Windows 7 and Windows 8 are not supported. Also, the game runs on DirectX 12. So the game probably won't work on Windows 7/8.
If you have a PC that meets the system requirements, let's take a look at the troubleshooting methods:
1. Repair the game files
Corrupted/missing game files may be the cause of the crashing or not launching issue. You can repair Requiem's game files through Steam, Epic Games Launcher, or the Xbox application.
Steam:
- Open the Library menu on Steam.
- Right-click on A Plague Tale: Requiem
- Click the Properties
- Go to Local Files
- Hit the "Verify integrity of game files..." button.
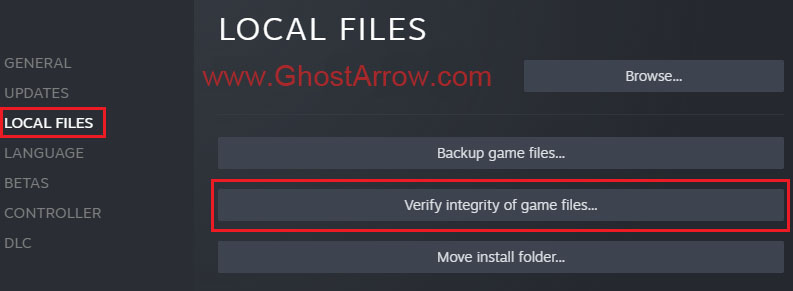
Epic Games Launcher:
- Run your Epic Games launcher.
- Right-click on A Plague Tale: Requiem
- Select Manage
- Click the "Verify" button.
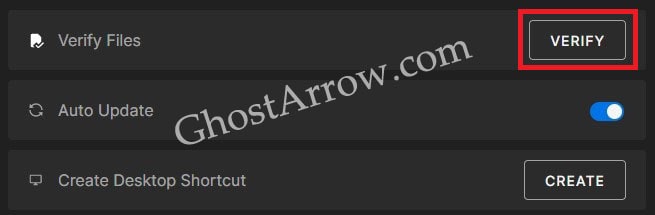
Xbox app:
PC Game Pass / Microsoft Store users can use the Xbox app to repair the game files.
- Launch the Xbox app.
- Select A Plague Tale: Requiem - Windows from the sidebar on the left.
- Click the "..." dots.
- Select Manage
- Go to the Files tab.
- Hit the "Verify and Repair" button.
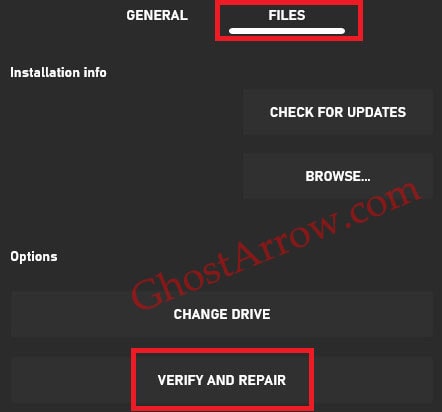
2. Run the game as an administrator
In some cases, running the game itself in administrator mode at startup may resolve the issues.
- Navigate to your A Plague Tale: Requiem installation folder.
Steam: Library > Right-click A Plague Tale: Requiem > Manage > Browse local files
Epic Games: Library > Right-click A Plague Tale: Requiem > Manage > Open Install Location - Right-click on A Plague Tale: Requiem's exe file.
- Select Properties
- Go to the Compatibility tab.
- Tick the "Run this program as an administrator" box.
- Click OK
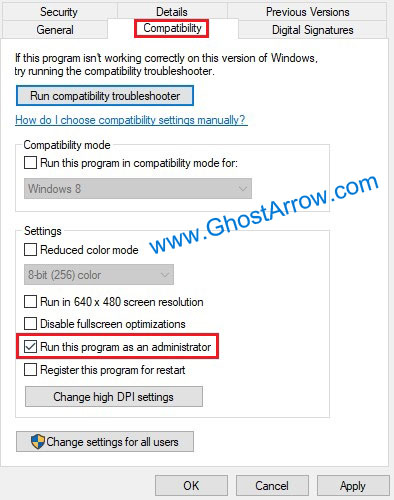
3. Update your GPU driver
A Plague Tale: Requiem is a newly released game, and it is essential to update your graphics card drivers because it will fix the crashing and black screen issues. But you should uninstall your GPU drivers via DDU (Display Driver Uninstaller) first, then install the latest graphics driver.
You can download the latest graphics drivers from the link below:
4. Install/Repair Microsoft Visual C++ Redistributables
The game requires Microsoft Visual C++ Redistributables. So I recommend you use the latest Redistributable available for your version of Visual Studio.
To install or repair the Visual C++ Redistributables, you can download the latest versions from the Microsoft website: https://learn.microsoft.com/en-US/cpp/windows/latest-supported-vc-redist
Related Guide: How to Easily Install Visual C++ Redistributable Runtimes
5. Disable V-Sync and G-Sync
If you face a black screen after the intro logo at startup, that problem may cause by V-Sync or G-Sync. You can disable them in your NVIDIA control panel.
- Right-click on a blank area on your desktop and select NVIDIA Control Panel.
- Click on the Manage 3D settings under 3D Settings.
- Find Vertical sync and set it to Off
- Click Apply.
- If you have a G-Sync capable monitor, go to the "Set up G-SYNC" menu under the Display section.
- Uncheck the "Enable G-SYNC, G-SYNC Compatible" box.
- Hit Apply button.
That's all for now. I hope this guide helped to fix your issue. I will update the post if I discover new methods.

