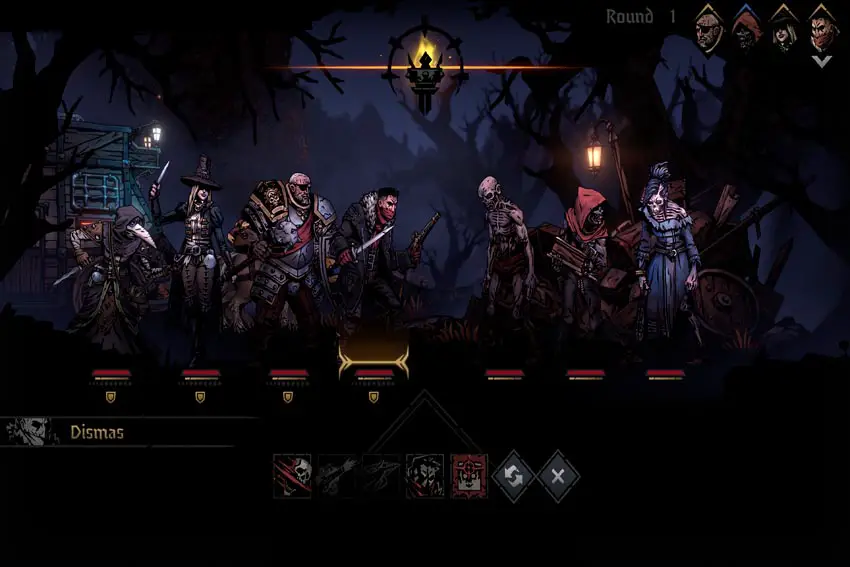
Are you struggling with Darkest Dungeon 2 issues, such as a black screen, not launching, or Unity Crash? You are not alone! In this article, we will provide detailed solutions to help you fix these issues on both PC and Steam Deck platforms. So, buckle up, and let's get your game running smoothly again!
How to Troubleshoot Darkest Dungeon 2 Crashing, Not Launching, and Black Screen Issues
Before we dive into the solutions, it's essential to ensure that your system meets the minimum hardware requirements for Darkest Dungeon II:
- OS: Windows 10 64-bit
- Processor: AMD Athlon X4 or Intel Core i5 4460
- GPU: Nvidia GTX 950 or AMD R7 370
- Memory: 8 GB RAM
- Storage: 6 GB available space
If your system meets these requirements, let's explore the possible solutions to your Darkest Dungeon 2 issues.
Verify the Integrity of the Game Files
First and foremost, check if all of the game files are installed correctly:
- Steam: Right-click on Darkest Dungeon 2 in your library, click on "Properties", then "Local Files", and finally click on "Verify integrity of game files".
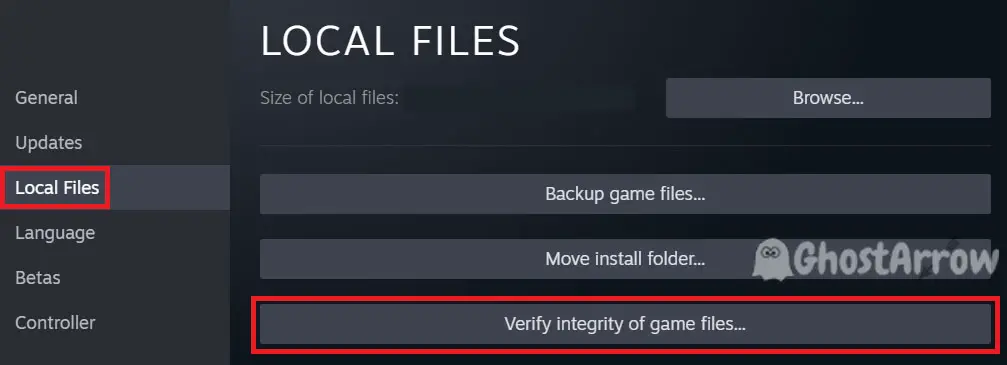
- Epic Games Launcher: Click on the three dots next to Darkest Dungeon 2, then select Manage, and after that click on the "Verify" button.
Update Your GPU Drivers
Sometimes, outdated video card drivers are a common cause for games not launching or crashing. To update your drivers:
- Visit your video card manufacturer's website (Nvidia, AMD, or Intel).
- Download the latest drivers for your specific card.
- Install the drivers and restart your computer.
You may also be interested in "How to Completely Uninstall Graphics Drivers Using DDU"
Force Your Dedicated GPU
If you're using a laptop with both integrated and dedicated GPUs, it's crucial to ensure that Darkest Dungeon 2 runs on the more powerful dedicated graphics card. Here's a step-by-step guide to force your dedicated GPU for the game, including an alternative method using Windows Graphics settings:
For Nvidia Users:
- Right-click on your desktop and select Nvidia Control Panel.
- In the left-hand pane, click on Manage 3D Settings.
- Go to the Program Settings tab.
- Click on the Add button and find the Darkest Dungeon 2 executable file.
- After adding the game, select High-performance NVIDIA processor from the dropdown menu under 'Select the preferred graphics processor for this program'.
- Click on Apply and close the Nvidia Control Panel.
For AMD Users:
- Right-click on your desktop and select AMD Radeon Settings or AMD Radeon Software.
- Click on the Gaming tab.
- Select Global Settings.
- Find the option called Switchable Graphics and set it to High Performance.
- Click on Apply and close the AMD Radeon Settings or Software.
Alternative Method: Windows Graphics Settings
- Right-click on your desktop and select Display settings.
- Scroll down and click on Graphics settings.
- Under "Choose an app to set preference", select Desktop app from the dropdown menu and click on Browse.
- Find and select the Darkest Dungeon 2 exe file.
- Click on Options for the added game.
- Choose High performance and click on Save.
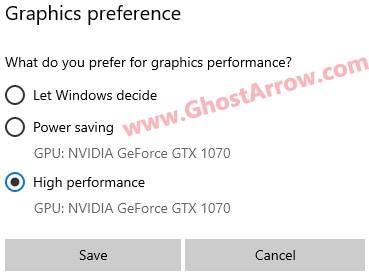
By following these steps, you'll force Darkest Dungeon 2 to use your dedicated GPU, which should help resolve any black screen, not launching, or Unity Crash issues in DD2. Remember to always keep your GPU drivers up-to-date for the best gaming experience.
Disable Overlays
Certain overlay programs may cause black screen issues in Darkest Dungeon 2. Try disabling overlays for:
- Steam
- NVIDIA GeForce Experience
- MSI Afterburner
- Discord
- Riva Tuner
- Overwolf
Close Background Programs
Some background programs, such as MSI Afterburner, RTSS Rivatuner Statistics Server, and other similar software, may interfere with the proper functioning of Darkest Dungeon 2. These programs can cause the game not to launch, become stuck on a black screen, or crash with a Unity error.
To ensure the smooth operation of the game, it's recommended to close these background programs before launching Darkest Dungeon 2. Here's how to do it:
- Press Ctrl + Shift + Esc on your keyboard to open the Task Manager.
- Under the Processes tab, look for any processes related to MSI Afterburner, RTSS Rivatuner Statistics Server, or other potentially problematic software.
- Right-click on the process and select End task or End process.
Alternatively, you can close these programs by following these steps:
- Locate the program's icon in the system tray (usually located in the bottom-right corner of the screen, near the clock).
- Right-click on the icon and select Exit or Close (the wording may vary depending on the program).
By closing these background programs, you can minimize the chance of encountering a black screen, not launching, or Unity Crash issues when playing Darkest Dungeon 2.
Remember to always be cautious when closing background programs, as some of them may be essential for your system's stability. Only close programs that you're familiar with and confident about won't harm your system.
Install Media Feature Pack (Windows N Users)
If you use a Windows with an "N" version and get a black screen with only the cursor visible when launching the game, you need to install the Media Feature Pack to ensure the intro movie plays correctly.
Note: Windows 7 users may experience issues like a black screen or crash in Darkest Dungeon 2.
Also, you can download it from Microsoft's website here.
Delete Save Files
Also, corrupted or problematic Darkest Dungeon 2 save files can cause crashing or black screen issues. Navigate to C:\Users\%UserName%\AppData\LocalLow\RedHook\Darkest Dungeon II and delete all files inside. Restart the game afterward.
Adjust Steam Input Settings for Darkest Dungeon 2
Changing the Steam Input settings for Darkest Dungeon 2 can help resolve issues related to launching the game, black screens, or Unity Crashes. Here's a step-by-step guide to adjust the Steam Input settings for the game:
- Open your Steam library and locate Darkest Dungeon 2.
- Right-click on the game and select Properties.
- In the Properties window, navigate to the Controller tab.
- Under 'Steam Input Per-Game Setting', select Forced Off from the dropdown menu.
- Close the Properties window and launch the game.
Disconnect Your Controller
Some players have reported that having a controller connected to their system can cause Darkest Dungeon 2 won't launch, get stuck on a black screen, or experience Unity Crash issues.
If you have a controller connected to your PC, try disconnecting it before launching the game. Simply unplug your controller or turn off its Bluetooth connection, and then try starting the game again.
Steam Deck Fixes
For Steam Deck users experiencing issues, follow these steps:
- Open the game's properties in your library.
- Go to the Compatibility section.
- Check "Force the use of a specific Steam Play compatibility tool" and select "Proton Experimental" from the dropdown.
- Restart the game and your Steam Deck.
Please note that Darkest Dungeon 2 is not officially supported on Steam Deck yet, but full support and optimization are planned after the game's 1.0 release.
Analyze Log Files
If you're still experiencing issues in DD2, check the log files in C:\Users\%UserName%\AppData\LocalLow\RedHook\Darkest Dungeon II. These logs may contain information about what's causing the issue.
Conclusion
In conclusion, we hope these solutions help you fix the black screen, not launching, and Unity Crash issues in Darkest Dungeon 2. Remember that troubleshooting requires patience and persistence, so don't be discouraged if a solution doesn't work immediately. Keep trying different approaches until you find the one that works for your specific situation.

