
Are you tired of Destiny 2 getting stuck at the loading screen? We know how annoying it can be when you're excited to jump back into the game, only to be held back by technical issues. But don't worry, Guardian! With this guide, you'll explore a range of solutions to help you overcome the freezing problem and get back to fighting the Darkness in no time.
Troubleshooting Destiny 2 Freezing on Loading Screen
If your Destiny 2 keeps freezing on the loading screen, there are various ways to address your issue. From updating your GPU drivers to adjusting app volume and device preferences, we've got you covered with detailed instructions for each method. So, let's dive in and tackle this issue head-on!
1. Update Your GPU Drivers
First and foremost, check if your graphics card drivers are up-to-date. You can find the latest drivers for your GPU using the following links:
- Nvidia: https://www.nvidia.com/download/index.aspx
- AMD: https://www.amd.com/en/support
- Intel: https://www.intel.com/content/www/us/en/download-center/home.html
If you've already updated your drivers and are still experiencing issues, consider rolling back to a previous version. You can use the guide here to uninstall your graphics driver with DDU.
2. Verify Game Cache Files
Secondly, if your "Destiny 2 Freezing on Loading Screen" issue persists, ensure the integrity of your Destiny 2 files by verifying them through Steam:
- Go to your Steam library.
- Right-click on Destiny 2.
- Select Properties.
- Navigate to the LOCAL FILES tab.
- Click on the VERIFY INTEGRITY OF GAME FILES button.
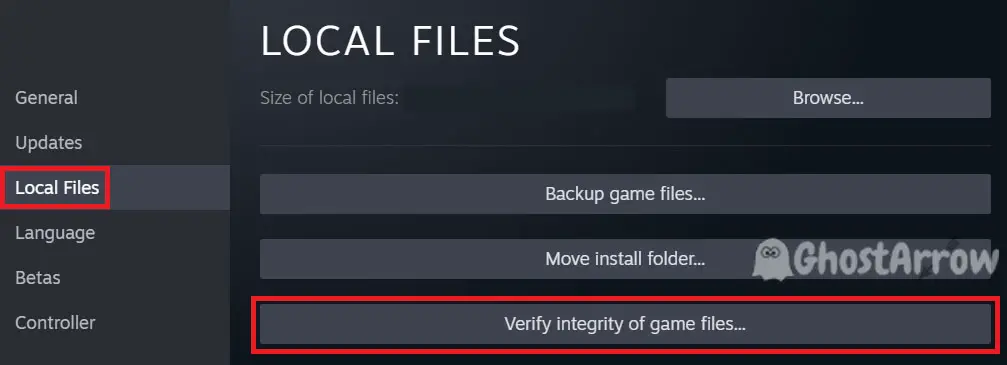
3. Copy DLL Files
Next, try copying all DLL files from the x64 folder and pasting them into the Destiny 2 main folder:
- Go to your Steam library.
- Right-click on Destiny 2.
- Hover your mouse cursor over Manage.
- Click on Browse local files.
- Open the bin folder, then open the x64 folder.
- Copy all DLL files in the x64 folder (there should be five files).
- Go back to the Destiny 2 main folder.
- Paste the copied files into that folder.
- Run and play the game.
4. Allow Destiny 2 Through Firewall
To ensure that your firewall isn't blocking Destiny 2, you should add destiny2.exe and destiny2launcher.exe to the list of allowed applications. Here's how to do it:
- Press the Windows key and type Firewall.
- Click on Windows Defender Firewall.
- On the left-hand side, click on Allow an app or feature through Windows Defender Firewall.
- Click on the Change settings button (you might need to provide administrator permissions).
- Click on the Allow another app button at the bottom.
- Click on Browse, navigate to the folder where Destiny 2 is installed, and select destiny2.exe.
- Click on Add to add it to the list of allowed applications.
- Repeat steps 5-7 for destiny2launcher.exe.
- Make sure both applications have checkboxes ticked for Private and Public networks.
- Click OK to save the settings.
Note: You can find destiny2.exe and destiny2launcher.exe in Destiny 2's install folder. Steam > Library > Destiny 2 > Manage > Browse local files
5. Disable Antivirus Temporarily
If you have antivirus software on your PC, disable it temporarily. If the problem is fixed, add the game to the exclude list in the antivirus settings.
6. Disable Overlays and Xbox Game Bar
Disabling overlays from Steam, Nvidia, Discord, and the Xbox Game Bar can help resolve the freezing issue. Here's how to disable them:
Steam Overlay:
- Open Steam and go to your Library.
- Right-click on Destiny 2 and select Properties.
- Uncheck the box for Enable the Steam Overlay while in-game.
- Click Close.
Nvidia Overlay:
- Open Nvidia GeForce Experience.
- Click on the Settings (gear) icon in the top right corner.
- Under the General tab, toggle off the switch for In-Game Overlay.
Discord Overlay:
- Open Discord and click on the User Settings (gear) icon at the bottom left corner.
- Select Game Overlay from the left sidebar.
- Toggle off the switch for Enable in-game overlay.
Xbox Game Bar:
- Press the Windows key
- Go to Settings > Gaming > Xbox Game Bar
- Toggle off the switch for Enable Xbox Game Bar for things like recording game clips, chatting with friends, and receiving game invites.
7. Delete CVARS.xml
Deleting the CVARS.xml file might resolve the Destiny 2 Infinite Loading Screen issue:
- Close the game.
- Navigate to %appdata%\Bungie\DestinyPC\prefs
- Select and delete the cvars.xml file in the prefs folder.
- Now play Destiny 2.
Note: This will revert all custom player settings in Destiny 2 to their defaults. Players may readjust these settings to their preference by relaunching Destiny 2 and visiting Settings after selecting a character.
8. Adjust App Volume and Device Preferences
If you are stuck on the infinite loading screen in Destiny 2, you should check the audio settings on your PC. Choosing the default sound settings for Steam and Destiny 2 helped some players get rid of this problem.
To ensure proper audio settings for both Steam and Destiny 2, you need to adjust the app volume and device preferences in your Windows Settings:
- Press the Windows key and type Sound settings.
- Click on the Sound settings option.
- Scroll down to the Advanced sound options section and click on App volume and device preferences.
- Find Steam in the list of applications, and set both Output and Input to Default.
- Launch Destiny 2 and return to the App volume and device preferences screen.
- Find Destiny 2 in the list of applications, and set both Output and Input to Default.
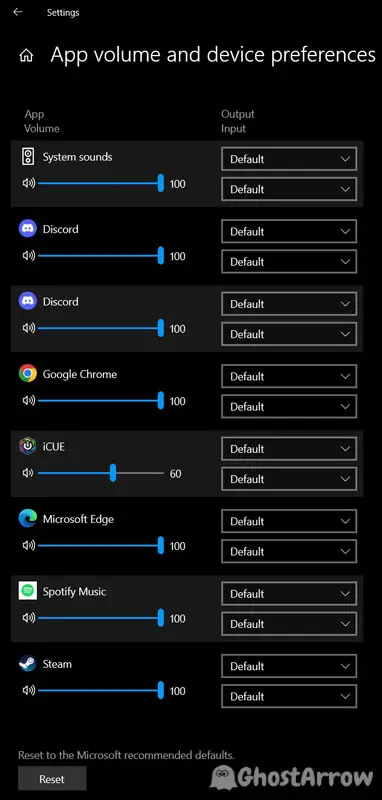
Conclusion: Fixing Infinite Loading Screen Issue in Destiny 2
In conclusion, by trying out the various methods provided in this comprehensive guide, you should be able to resolve the freezing issue in Destiny 2. Remember to give each solution a try and don't be afraid to combine different methods to find the one that works best for you.
With a bit of patience, you'll soon put the infinite loading screen issue behind you and get back to enjoying your game! If none of the above solutions work, please let us know your PC specifications in the comments, and we'll be more than happy to help you further.
Meanwhile, for additional suggestions to help resolve the freezing issue, check out this guide: How to Fix Destiny 2 Crashing.


I have this issue now and I tried everything - re-installed steam and destiny too and and and
PC Spec = Intel(R) Core(TM) i7-10700K CPU @ 3.80GHz 3.79 GHz | 32,0 GB | gtx1080
Thank you for sharing your experience and PC specifications. I have recently updated the guide with additional methods to tackle the freezing issue in Destiny 2. Please give these new suggestions a try and let us know if they help resolve the problem. Good luck!
I turned off the xbox game bar on windows and now it's working fine.
PC Spec = 12900k with 3080ti crashes during startup. gets past " Press Eneter" screen then a few seconds later during circle animation, it freezes.
The latest Nvidia driver causes this issue. Uninstall your graphics driver using DDU. Then roll back to the previous driver version 516.40
Thanks Ghost Arrow, appreciate.
Having same exact issue, same specs
Worked for me !! ....but ...
1 Additional step was needed, I had to "verify the integrity of game files" in Steam itself, afterwards it worked perfectly!!
Thanks !
No luck.
GPU Intel® Irus™ Plus
Processor Intel® Core™ i7-1065G7 CPU @ 1.30GHz 1.50 GHz
RAM 16GB
System Type 64 Bit
Thanks.
Hey, the problem didn't get solved 🙁
Intel Core i5-8265U; 8GB RAM; UHD Graphics 620
Didn't solve my problem, when I run the game it does say it is running in steam but no screen appears for the game, everything is updates including the updates for win 11 just today.
AMD Ryzen 7 5800H and Radeon 6600M (8gig vram) with 16gig system ram
OK so I wanted to figure this out, for some reason if you install it on another drive (where you install all your games) in my case D: it will not open any screen only the anti cheat runs on the first run and then nothing happens which makes me think, it's a problem with the anti cheat not liking to be installed on another drive. I had to make room on my C: drive booted it up and was playing the game in no time. This is the first game ever that I can think of that wouldn't run properly from another drive.