Here are the solutions to performance problems encountered in FIFA 21, the latest football simulation video game of the FIFA series by Electronic Arts.
If you're experiencing low FPS, freezing, stuttering, lag or frame rate drops in EA SPORTS FIFA 20, you can fix these performance issues by following the steps in my guide below.

How do I improve my in-game performance?
1) Graphics drivers
Using the latest GPU drivers significantly improves your gaming experience. You should also use the DDU for clean driver installation!
Nvidia: https://www.nvidia.com/en-us/geforce/drivers/
AMD: https://www.amd.com/en/technologies/radeon-software
2) NVIDIA Control Panel & AMD Radeon settings
Nvidia users:
- Open NVIDIA Control Panel
- Go to the Adjust image settings with preview tab.
- Click the “Use my preference emphasizing“
- Put the bar in Performance mode.
- Apply
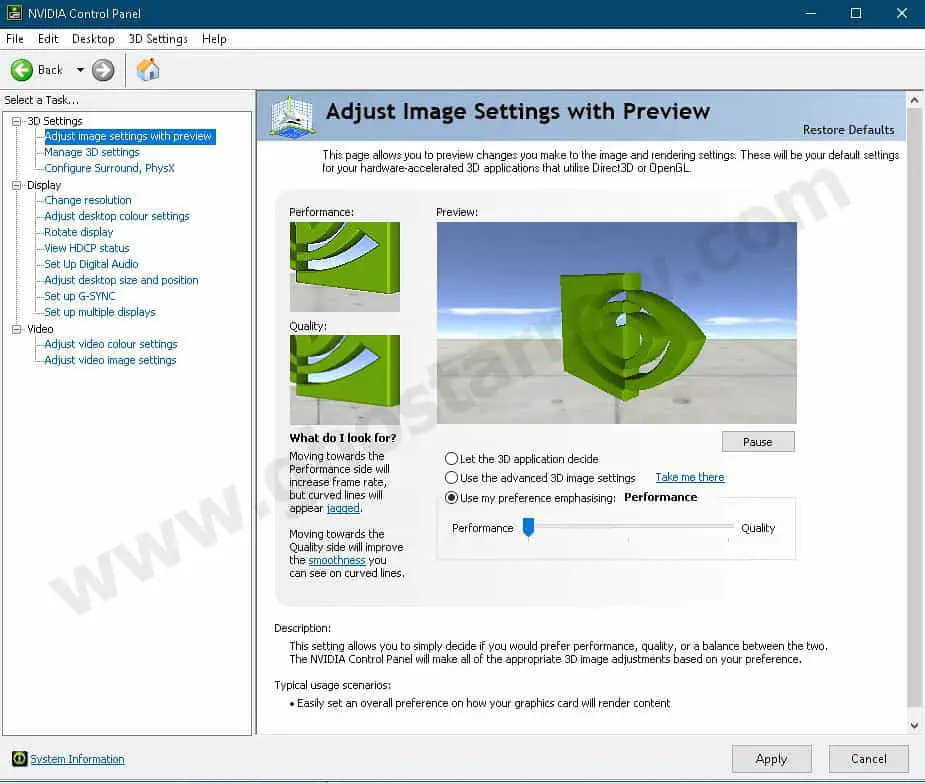
- Click the Manage 3D settings
- Click the Program Settings
- Click the Add
- Select the FIFA 21 & FIFA Launcher from the list, then click on the “Add Selected Program” button.
- After that, apply the settings below
Power management mode: Prefer maximum performance
Texture filtering - Quality: High performance
Vertical sync: Fast - If you have a notebook, make sure you have selected the “High-performance NVIDIA processor” on preferred graphics processor.

- Apply and close the NVIDIA Control Panel.
Tip: Screen tearing can negatively affect your gameplay in football simulation games such as FIFA 21. So you need to set the "Vertical sync" to Fast.
AMD users:
- Open the AMD Radeon Software app by right-clicking on an empty area on your desktop.
- Click the Settings icon in the AMD Radeon Adrenalin 2020 Software.
- Go to the Graphics tab.
- Set the "Texture Filtering Quality" to Performance
3) Windows 10 fullscreen optimizations & high DPI settings
- Go to the folder where the game is installed
- Then right click on FIFA21.exe
- Select Properties
- Go to the Compatibility tab.
- Tick the Disable fullscreen optimizations

- Then click on the “Change high DPI settings” button.
- Under the “High DPI scaling override” section, tick the “Override high DPI scaling behavior“
- Use the “Scaling performed by:” drop-down menu and select the “Application”
- Click on the OK and again OK.
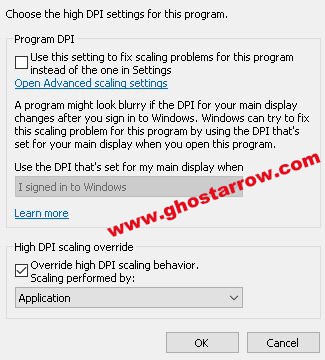
Note: If you are going to play the 10-hour trial version of FIFA 21, adjust the above settings for FIFA21_Trial.exe application.
4) Windows 10 Graphics Settings
In rare cases, some laptops will try to use the wrong graphics chipset for FIFA 21. In this case, you can fix the problem in Windows 10 by following the steps below.
- Enter graphics settings into Windows search box, then select Open once the results populate.
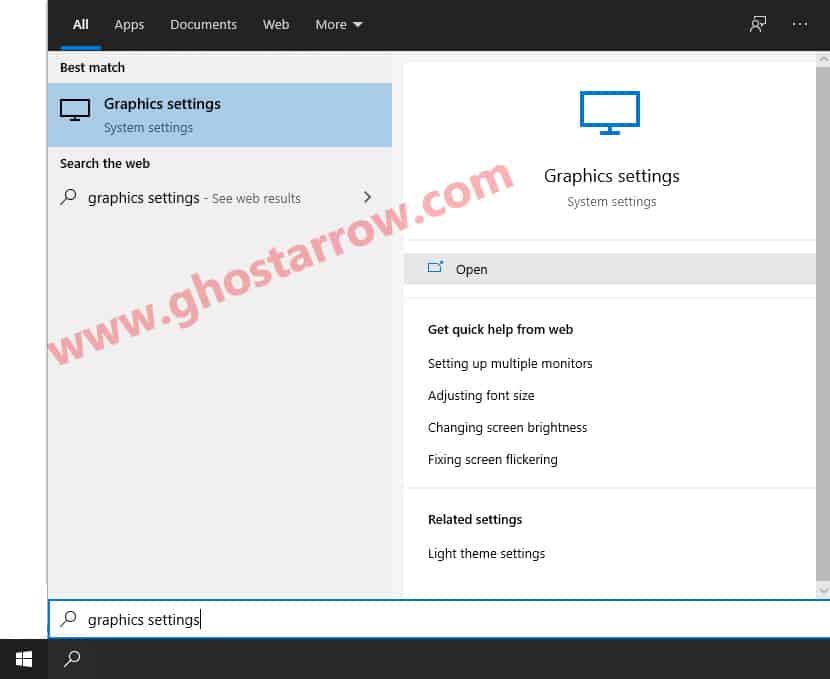
- Click the Browse button under “Graphics performance preference” in the window that appears.
- Select the FIFA21.exe
- Then click Add
- After that click on the Options button.
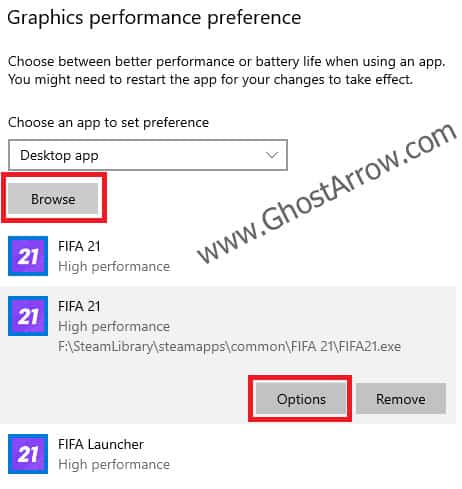
- A new window will popup, select the High performance in the Graphics preference page.
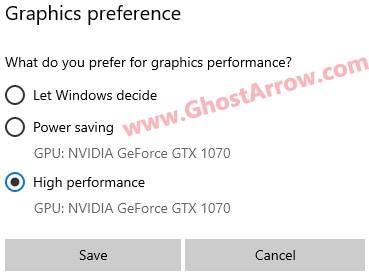
- Then click Save button.
- Also, adjust the same things for FIFA21_Trial.exe & fifaconfig.exe application.
Note: You can find "fifaconfig.exe" in the FIFASetup folder in FIFA 21's main installation folder. - Restart your PC.
5) CPU Limiter – High CPU Usage Fix
If the CPU usage is around 100% while playing FIFA 21, it is inevitable that you will experience performance problems such as freezing and stuttering. You can fix it by limiting your CPU.
- Download and install the Process Lasso
- Run the Process Lasso application.
- Launch the game.
- Go to the Process Lasso app and find the FIFA21.exe (or FIFA21_Trial.exe) in “All processes” list.
- Right-click on the FIFA21.exe and select the CPU Limiter

- Set the “When CPU use is” to 98
- Set the “Reduce by this many CPU cores” to 1
- Below the “Reduce by this many CPU cores”, set the “For a period of” to 1
- Click on the Add Rule button.
- Finally click OK button

6) Basic Tips
- You can increase the performance of your PC by disabling some features in Windows performance settings.
- Setting the power plan to "High performance" or "Ultimate performance" improves the CPU performance.
- By using the CPU core parking manager application, you have the chance to increase the CPU performance a little more.
- Also, you should disable the game mode in Windows 10. Because it causes performance problems.
- If you have an SSD I recommend that you install the game on SSD.
7) Best Graphics Settings for Performance
If your PC specs are so close to the minimum system requirements, you can increase the performance by keeping the resolution as low as possible. You can lower the resolution from FIFA 21's launcher settings.
Graphics Settings: FIFA launcher > Game Settings > Display Configuration
| Minimum System | Performance | |
| Display Mode | Fullscreen | Fullscreen |
| Rendering Quality | Low | Auto |
| MSSA Options | Off | Off |
| Frame Rate | Lock to 60fps | Lock to 60fps |
Players with a display refresh rate higher than 60Hz can set the Frame Rate to "No Limit on fps", but it may cause sudden frame drops on some rigs.
If the above didn't help boost your FPS in FIFA 21 and you're still experiencing performance issues, it may be time to upgrade your hardware.
FIFA 21 System Requirements
| Minimum System Requirements | Recommended System Requirements | |
| CPU | Intel Core i3-6100 @ 3.7GHz or AMD Athlon X4 880K @4GHz | Intel i5-3550 @ 3.40GHz or AMD FX 8150 @ 3.6GHz |
| GPU | NVIDIA GTX 660 2GB or AMD Radeon HD 7850 2GB | NVIDIA GeForce GTX 670 or AMD Radeon R9 270X |
| RAM | 8 GB | 8 GB |
| Storage | 50 GB available space | 50 GB available space |
| OS | Windows 10 64-bit | Windows 10 64-bit |

