
FIFA 20 is a wonderful football simulation video game, but some players are experiencing annoying issues. So, I made a guide for those who encounter problems such as stuttering, fps drop, freezing, low fps, lag in FIFA 20.
In this guide, I have compiled a few tweaks and recommended settings that can possibly increase the fps. If you're dealing with low FPS, there are 16 ways to improve your frame rates (FPS) in FIFA 20.
System Requirements For Running FIFA 20
| Minimum System Requirements | Recommended System Requirements | |
| CPU | AMD Phenom II X4 965 / Intel i3-2100 | AMD FX 8150 / Intel i5-3550 |
| GPU | AMD Radeon HD 7850 / NVIDIA GeForce GTX 660 | AMD Radeon R9 270X / NVIDIA GeForce GTX 670 |
| RAM | 8 GB RAM | 8 GB RAM |
| Storage | 50 GB available space | 50 GB available space |
| OS | 64-bit Windows 7/8.1/10 (latest service pack) | 64-bit Windows 7/8.1/10 (latest service pack) |
1) Best Graphics Settings for FIFA 20
These graphics settings are for PCs which close to the minimum system requirements.
If you have a good PC, you can increase the settings slightly.
Go to video settings (Game Settings > Display Configuration) and make sure the settings are as follows.
How to change graphics settings in FIFA 20? Graphics Settings and Resolution are on the FIFA 20 launcher. You can see Game Settings before FIFA 20 boots up.
Display Mode: Full Screen
Rendering Quality: Low
MSSA Options: Off
Frame Rate: Lock to 60 fps. If you have a 60+ Hz monitor, you should select the "No limit on fps".
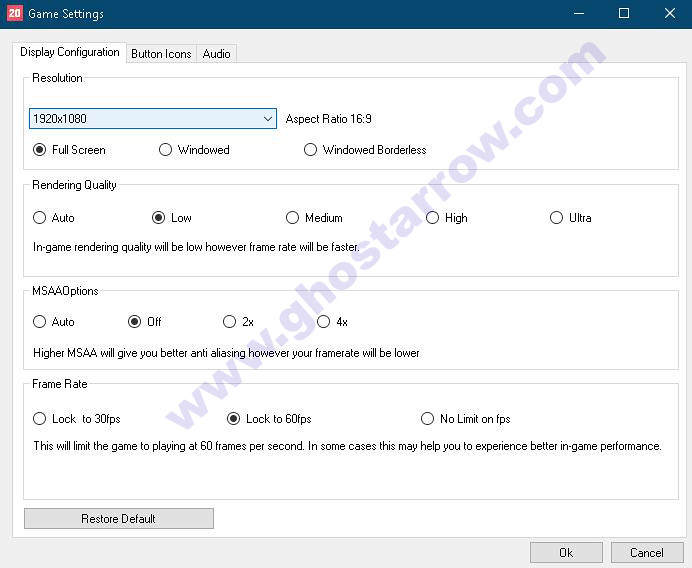
2) Origin Options
- Go to the My Game Library in the Origin.
- Right click the FIFA 20
- Click on the Game Properties
- Uncheck the Enable Origin In Game for EA SPORTS™ FIFA 20
- Click on the ADVANCED LAUNCH OPTIONS
- Paste the following commands into the "Command line arguments" box, then click on the Save.
-high -USEALLAVAILABLECORES

3) Update Your Graphics Drivers
You should keep your computer’s graphics drivers updated.
Those with Nvidia video cards can download and install the latest video card drivers here.
Those with AMD video cards can download and install the latest video card drivers here.
4) NVIDIA Control Panel Settings
- Open NVIDIA Control Panel
- Go to the Adjust image settings with preview tab.
- Click the “Use my preference emphasising“ (If you have a mid&high end pc, Let the 3D application decide)
- Put the bar in Performance mode.
- Apply

- Click the Manage 3D settings
- Click the Program Settings
- Click the Add
- Select the FIFA 20 (FIFA20.exe) from the list
- After, make the following settings
Maximum pre-rendered frames: 1
Power management mode: Prefer maximum performance
Texture filtering – Quality: High performance
Vertical sync: Use the 3D application setting - If you have a notebook, make sure you are selected the “High-performance NVIDIA processor” on preferred graphics processor.

- Apply and close the NVIDIA Control Panel.
5) AMD Radeon Settings
- Open the AMD Radeon Settings window.
- Click on the Gaming tab.
- Then click on Global Settings.
- Go to the Anti-aliasing mode, choose Override application settings.
- Click on the Anti-aliasing level, so make sure you are selected the 2X
- Go to the Anisotropic Filtering Mode and turn it on.
- Then, click on the Anisotropic Filtering Level, so make sure you are selected the 2X.
- Click on the Texture Filtering Quality and select the Performance.
- Now, click on the Wait for Vertical Refresh and select the Always off.
- Click on the Tessellation Mode and select the Override application settings.
- Finally, click on the Maximum Tessellation Level and select the 32x or lower.

6) Power Options
If the CPU cooler is not enough, you can skip this setting. Processor temperature may increase by 5-6 degrees.

- Right-click the Windows icon on the bottom left.
- Click the Power Options
- Click the Additional power settings
- Select the High performance on the Preferred plans tab.
- After, click the Change plan settings link next to High performance.
- Tap on the Change advanced power settings
- Find Processor power management in the incoming list, click the + icon on the left side.
- Set Minimum processor state and Maximum processor state to 100%
- Click on the OK
7) Full-screen Optimizations

- Go to the folder where the game is installed.
( e.g. H:\Origin Games\FIFA 20 ) - Right-click the FIFA20.exe application.
- Tap the Properties
- Tick Disable full-screen optimisations on the Compatibility tab.
- Click on the OK
8) Game Mode
- To turn off Windows 10 game mode, click the Start icon to bring up the Start menu. Then open the Settings.
- Click the Gaming
- On the Game Bar tab, set the “Record game clips, screenshots and broadcast using Game bar” to Off.
- On the Captures tab, set the “Record in the background while I’m playing a game” to Off.
- On the Game Mode tab, set the “Game Mode” to Off.
9) Windows Performance Options
- Type performance in the search section of Windows, click to Adjust the appearance and performance of Windows from the results.
- Select the Adjust for best performance from the options in the Performance Options window that opens.
- Click OK

10) Cleaning Temporary Files
- Simultaneously press the Windows logo and R keys.
- Type %temp%
- Press Enter key.
- Delete everything in the Temp folder that opens. You can skip undeleted.
- Again, Simultaneously press the Windows logo and R keys.
- Type temp
- Press Enter key.
- Delete everything in the folder that opens.
- Again, Simultaneously press the Windows logo and R keys.
- Type prefetch
- Press Enter key.
- Delete everything in the Prefetch folder that opens.
Finally, empty the Recycle Bin
11) SSD
If you have an SSD, I recommend that you install the game on the SSD or move the game files to the SSD.
12) Optimize the Discord
If you are using Discord, disable the Hardware Acceleration.

- Open Discord
- Go to the User Settings
- Then, go to the Appearance tab.
- Uncheck the Hardware Acceleration.
13) Optimize the Google Chrome
If you’re using Google Chrome, you’ll need to make this setting.

- Go to settings page in Chrome
- Click the Advanced
- Go to the System tab
- Finally, uncheck the “Continue running background apps when Google Chrome is closed”
14) Background Processes
You should close all unnecessary Apps, such as Chrome, OneDrive. Also, if the Discord is idle, you should quit Discord.
Also, you can use the CCleaner to go through your startup and scheduled tasks, and disable everything that you consider unnecessary.
15) Increase The Priority
You need to adjust this setting every time you enter the game.
- Launch the game.
- Simultaneously press the ALT and TAB keys to minimize the game.
- Open the Task Manager
- Click on Details Tab
- In the list, find the FIFA20.exe application
- Right-click on the FIFA20.exe application and Set priority to High.
16) Reduce Ping and Fix Lag
- Go to the ExitLag page
- Click on the “FREE 3 DAYS TRIAL” button.
- Create an account.
- Verify the Email
- Download and install the ExitLag.
- Launch the ExitLag.
- Search the FIFA 20 in the ExitLag app.
- Select the FIFA 20
- Select a game region
- Click on the APPLY ROUTES button.
- Play the game.
I hope these tips helps you. Enjoy!


Thanx Bruh it really worked you are awesome!
Thanks for this.
Is 5) AMD Radeon Settings for the PCs which close to the minimum system requirements, or for PCs exceeding the minimum system requirements? Am currently using AMD Ryzen 5 and AMD RX Vega 8
Hi, for the PCs which close to the minimum system requirements
You should use those settings.
I will try...whatever it works or not