Struggling with Jagged Alliance 3 crashing, not launching, or getting stuck on a black screen? Fret not, fellow tactician! This guide is absolutely the beacon of light you need. As a pre-release initiative, we are passionately committed to making your journey through Grand Chien as immersive and seamless as possible. This guide offers detailed steps on how to overcome common technical issues you may face while launching or playing this exhilarating game. So, let's dive in!

Best Ways to Fix Jagged Alliance 3 Crashing, Not Launching, Black Screen Issues
Without reservation, crashes, failure to launch, and black screens are the most prevalent technical issues gamers experience. Their causes can be as diverse as system compatibility, outdated drivers, software glitches, to graphic settings being set too high. For instance, in Jagged Alliance 3, the sheer graphics depth and gameplay intensity may cause performance issues on some devices. Luckily, there are concrete steps you can take to rectify these problems. Detailed below, you will find a comprehensive list of methods you can use to address these issues.
1. Verify Game Files on Steam
Game files can, surprisingly, become corrupt or missing, which can lead to crashing or black screen issues. In this case, Steam offers a feature to verify the integrity of your game files. Here's how you can use it:
- Open Steam and navigate to your Library.
- Right-click on Jagged Alliance 3 and select Properties.
- Click the Installed Files tab, then click Verify Integrity of Game Files.
- Steam will then check your game files and download any missing or corrupted ones.
2. Update GPU Drivers
Outdated or corrupted graphics drivers are often a major source of various issues in video games like Jagged Alliance 3, including crashes and black screens. Consequently, keeping your GPU drivers up-to-date is essential for a smooth gaming experience. Here's how you can update them:
Before installing new drivers, it's crucial to properly uninstall your current GPU drivers. For this, we recommend using Display Driver Uninstaller (DDU). If you are unfamiliar with how to use DDU, we have a detailed DDU guide here to assist you. This step-by-step guide will lead you through the process, ensuring a clean removal of your current drivers.
Once you have successfully uninstalled your current drivers, you can proceed to install the latest ones. Below, you will find download links for the latest GPU drivers from the three major manufacturers:
- For NVIDIA users, download your drivers here.
- For AMD users, download your drivers here.
- For Intel users, download your drivers here.
Select the correct driver corresponding to your specific GPU model and your version of Windows. After downloading, launch the installer and follow the instructions provided to install your new drivers.
After updating your drivers, relaunch Jagged Alliance 3 to see if your problems have been resolved. In most cases, updating the GPU drivers alleviates many of the common problems gamers face. Indeed, a little bit of maintenance can go a long way in ensuring a seamless and immersive gaming experience.
3. Update Windows
Running an outdated version of Windows can definitely cause problems crashing or not launching issues in Jagged Alliance 3. Always ensure your system is updated:
- Open the Settings menu.
- Click Update & Security.
- Click Check for updates. If any updates are available, install them.
4. Run as Administrator
Sometimes, the game won't launch if it doesn't have administrative permissions. To grant these:
- Navigate to the game folder.
- Right-click on the exe file of Jagged Alliance 3.
- Then click Properties.
- Go to the Compatibility tab, tick Run this program as an administrator, then click Apply and OK.
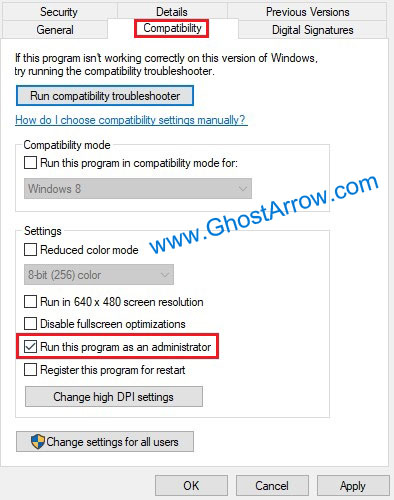
5. Install Microsoft Visual C++ Redistributables and DirectX
The game may not run properly if your PC lacks the necessary Microsoft Visual C++ Redistributables or the correct version of DirectX. You can download these from the official Microsoft website or use the all-in-one package available here.
6. Disable Overlays
Sometimes, gaming issues can originate from the most unexpected sources. Overlays, for instance, can interfere with your gaming experience, causing crashes, black screen, or even preventing the game from launching. To ensure a smooth and interruption-free gaming session, it's advisable to disable these overlays, and here's how you can do it:
Disabling Steam Overlay
Indeed, the Steam Overlay can sometimes cause games to crash or not launch. You can easily disable it by following these steps:
- Launch Steam and go to your Library.
- Right-click on Jagged Alliance 3, then select Properties.
- In the General tab, uncheck the box that says Enable the Steam Overlay while in-game.
- Click Close.
How to Disable GeForce Experience Overlay
Naturally, GeForce Experience Overlay is meant to enhance your gaming experience, but it can occasionally cause disruptions. To disable it:
- Open your GeForce Experience application.
- Click on the Settings gear icon on the top right.
- In the settings, navigate to the General tab.
- Toggle the switch for In-Game Overlay to off.
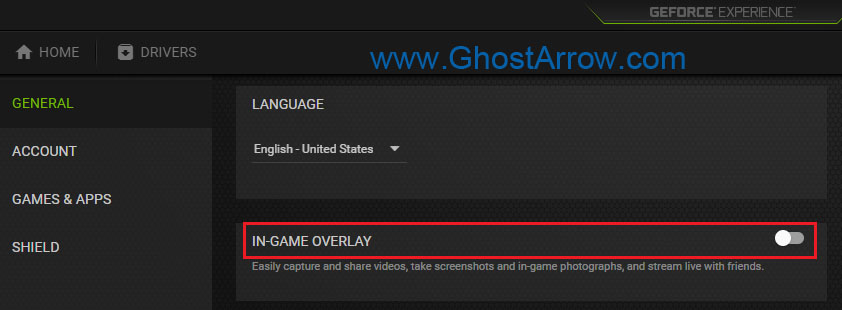
Turning Off Discord Overlay
Discord Overlay, while extremely useful for multiplayer gaming, can sometimes cause issues. To disable it:
- Open Discord and click on the User Settings (the small gear icon near your profile picture).
- On the left panel, click on Game Overlay under Activity Settings.
- Toggle off the switch that says Enable in-game overlay.
Disabling Xbox Game Bar
Lastly, the Xbox Game Bar on Windows can sometimes interfere with games. To turn it off:
- Click on the Start menu and select Settings.
- Click on Gaming then Xbox Game Bar.
- Toggle off the switch for Enable Xbox Game Bar for things like recording game clips, chatting with friends, and receiving game invites.
After you've disabled these overlays, take a moment to check if the issues you were encountering with Jagged Alliance 3 — such as crashing, black screens, or the game not launching — have been successfully resolved.
7. Unplug USB Devices Temporarily
USB devices (other than your keyboard and mouse) could potentially cause conflicts leading to the game not launching. Try unplugging them before starting the game.
8. Uninstall Epic Games Launcher
Certainly, for every gaming enthusiast out there, nothing could be more frustrating than when a much-anticipated game fails to launch correctly. You might be surprised to learn that Jagged Alliance 3, a beloved title for many, is facing this issue on some systems. Evidently, the issue appears to be connected to the Epic Games Launcher, a popular distribution platform for many games.
In fact, this problem might seem extremely perplexing at first. You've installed the game properly, checked your system requirements, and yet, Jagged Alliance 3 is simply refusing to start up. Undeniably, this can leave players feeling helpless and frustrated.
However, there is indeed a workaround that has proven to be helpful in this situation. It involves temporarily uninstalling the Epic Games Launcher. This solution might seem radical at first, especially for those who have a library of games on this platform. Nevertheless, please remember that this is only a temporary measure intended to get Jagged Alliance 3 up and running. Your game library will remain intact even after the uninstallation.
To begin this process, you need to follow the steps below:
- Navigate to the Control Panel.
- In the Control Panel, click on Uninstall a Program under the 'Programs' category.
- In the list of installed programs, find the Epic Games Launcher.
- Right-click on it and choose Uninstall.
Remember to always confirm any dialog boxes that pop up asking for your verification for the uninstallation. After this process, you might want to restart your computer to ensure that all components of the launcher have been removed.
Once this is done, try launching Jagged Alliance 3 again. In many cases, players have reported success after following these steps. Most importantly, remember that this is a temporary measure. Once you've confirmed that Jagged Alliance 3 is functioning properly, you can definitely reinstall the Epic Games Launcher and continue enjoying your favorite games.
9. Use the System File Checker Tool
Undeniably, when faced with persistent issues such as crashing, the game not launching, or trouble reaching the main menu (Main Menu Crash) in Jagged Alliance 3, it's natural to feel a bit exasperated. However, as surprising as it may sound, one potentially effective solution that you might not have considered yet is the use of the System File Checker (SFC) tool.
In fact, the SFC tool is a built-in feature within the Windows operating system, specifically designed to hunt down and rectify corrupted system files that could be the hidden culprits behind these gaming hurdles.
On the surface, it might seem perplexing how this could aid in resolving the issues you're facing with Jagged Alliance 3. But in reality, games often depend on certain system files to operate smoothly. If any of these crucial files are corrupted or damaged, it can unquestionably lead to a series of problems, including but not limited to crashes, an unresponsive main menu, or even the game outright refusing to launch.
Luckily, applying the SFC tool is a fairly straightforward process. You can follow these steps:
- Press the Windows key + X and select Command Prompt (Admin) from the menu that pops up.
- Once you have the command prompt open, type sfc /scannow and hit enter.
- The tool will now start its mission, scanning your system for any corrupted files and attempting to repair them on discovery.
Bear in mind, this process can take some time, so patience is key. Allow the tool to perform its task uninterrupted.
Once the scan is complete, the SFC tool will provide you with a report, detailing any identified and rectified integrity violations. Subsequently, try to launch Jagged Alliance 3 again. If the stars align, employing the SFC tool might be the exact remedy you needed.
10. Lower Graphics Settings and Resolution
High graphics settings can cause crashing issues or black screens in Jagged Alliance 3, especially on low-end systems. Lowering some graphics settings and resolution can often remedy the situation.
11. Reinstall the Game
As a last resort, if all else fails, you can try reinstalling the game. Ideally, try installing it on a different local disk if possible.
In conclusion, these methods are designed to assist you in addressing the common problems of crashing, not launching, or experiencing a black screen while playing Jagged Alliance 3. Each method has been thoroughly detailed, ensuring you have a clear roadmap towards resolving these issues.
It's paramount to remember that patience is key when troubleshooting these problems. You might need to try a few different solutions before you find the one that works for your specific situation. Enjoy your journey through the tumultuous landscapes of Grand Chien, and may your tactical decisions always be the right ones!

