
Path of Exile is a free online-only action role-playing game and it is still being updated. The game still appeals to a broad audience. So I have created this guide because I think there may be players with performance problems in the game. In this guide, I listed a few tweaks to fix the performance issues in POE, such as fps drop, spikes, low fps, stuttering, freezing, lagging.
If you are experiencing massive FPS drops after the latest update (Season 13 patch), this guide offers numerous methods to help resolve your performance issues in Path of Exile. By following the steps outlined in this guide, you can significantly improve your gaming experience and tackle performance problems in the game.
You may also be interested in: Useful PoE Websites and Tools for New Players
There are 20 ways to improve your performance in Path of Exile.
System Requirements for Running Path of Exile
| Minimum System Requirements | Recommended System Requirements | |
| CPU | x86-compatible 2.6GHz or better | x64-compatible, quad core, 3.2GHz or better |
| GPU | NVIDIA® GeForce® GTX 650 Ti or ATI Radeon™ HD 7850 or better | NVIDIA® GeForce® GTX 1050 Ti or ATI Radeon™ RX560 or better |
| DirectX | DirectX 11 | DirectX 11 |
| RAM | 8 GB RAM | 16 GB RAM |
| Storage | 40 GB available space | 40 GB available space |
| OS | Windows 7 SP1/Windows 8 | Windows 10 |
1) Best Graphics Settings for Path of Exile
If you prefer not to change graphics settings, you can skip this step. The High Performance graphics settings provided here are intended for PCs that are close to the minimum system requirements. If your PC has better specifications, you can increase the settings accordingly.
For the best performance, it's important to determine and optimize the graphics settings based on your computer's specifications. Be sure to test and adjust the settings according to your system's capabilities.
if you experience performance issues such as stuttering while playing the game, particularly when farming PoE Currency, in Vulkan or DirectX12 mode, consider switching the Renderer mode to DirectX11 and try playing the game with that setting.
Navigate to the in-game graphics options and ensure the settings match the following:
Options > Graphics
| High Performance | Performance | |
| Display Mode | Fullscreen | Fullscreen |
| Renderer | DirectX11 | DirectX11 or Vulkan |
| Vsync | Disabled | Enabled |
| Antialiasing Quality | Off | Off |
| Lighting | Shadows | Shadows |
| Shadows + GI Quality | Low | Low |
| Sun Shadow Quality | Low | Low |
| Number of Lights | Low | Medium |
| Depth Of Field | Disabled | Disabled |
| Water Detail Level | Low | Low |
| Texture Quality | Medium | High |
| Texture Filtering | Trilinear Filtering | Trilinear Filtering |
| Dynamic Culling | Enabled | Enabled |
| Dynamic Resolution | Enabled | Disabled |
| Target Framerate | 60 | - |
| Engine Multithreading | Enabled | Enabled |
Save your changes and exit the game.
Remember to experiment with different POE graphics settings for best performance tailored to your system.
Additionally, if you experience screen tearing during gameplay, enable Vsync. If your monitor is equipped with G-SYNC or FreeSync, you can activate those features instead of Vsync for improved performance.
2) Launch Options
Steam Launch Options:
- Navigate to your Steam library where all your games are listed.
- Right-click the Path of Exile
- Then select the Properties.
- Open the General tab.
- Type or paste the following commands into the Launch Options box.
--noasync -gc 2 --softwareaudioEpic Games Launch Options:
- Open the Epic Games Launcher.
- Go to Settings.
- Scroll down and find Path of Exile under Manage Games.
- Click on the Path of Exile
- Select "Additional Command Line Arguments"
- Type or paste the commands above into the box.
3) Update Your Graphics Drivers
Maintaining updated graphics drivers is crucial for optimal performance. Download and install the latest drivers based on your graphics card:
NVIDIA: For those using NVIDIA GPUs, find the latest drivers on the NVIDIA website here.
AMD: For AMD graphics card users, access the most recent drivers on the AMD website here.
Intel: For those with Intel integrated graphics or Intel Arc & Iris Xe Graphics, download and install the newest drivers from the Intel website here.
4) NVIDIA Control Panel Settings
- Open NVIDIA Control Panel
- Go to the Adjust image settings with preview tab.
- Click the “Use my preference emphasizing“ (If you have a mid&high end pc, Let the 3D application decide)
- Put the bar in Performance mode.
- Apply

- Click the Manage 3D settings
- Click the Program Settings
- Click the Add
- Select the PathOfExile_x64Steam from the list, then click on the “Add Selected Program” button.
- After, make the following settings
Antialiasing – Mode: Off
Power management mode: Prefer maximum performance - If you have a notebook, make sure you have selected the “High-performance NVIDIA processor” on preferred graphics processor.

- Apply and close the NVIDIA Control Panel.
The effect of the “Power management mode” setting differs between GPUs. If these settings made your FPS worse, just set the “Power management mode” to “Optimal power“. After that, it will increase. You can test it.
5) AMD Radeon Settings
- Open the AMD Radeon Settings window.
- Click on the Gaming tab.
- Then click on Global Settings.
- Go to the Anti-aliasing mode, choose Override application settings.
- Click on the Anti-aliasing level, so make sure you have selected the 2X
- Go to the Anisotropic Filtering Mode and turn it on.
- Then, click on the Anisotropic Filtering Level, so make sure you have selected the 2X.
- Click on the Texture Filtering Quality and select the Performance.
- Now, click on the Wait for Vertical Refresh and select the Always off.
- Click on the Tessellation Mode and select the Override application settings.
- Finally, click on the Maximum Tessellation Level and select the 32x or lower.

6) Intelligent Standby List Cleaner
The "Intelligent Standby List Cleaner" (ISLC) application monitors and clears the memory standby list when it exceeds 1000 MB (1 GB), helping players to address stutters in PoE.
To use Intelligent Standby List Cleaner:
- Download ISLC from the official website.
- Run the 7-zip file and extract its contents to a folder.
- Navigate to the extracted folder and open the "Intelligent Standby List Cleaner ISLC" application.
- Enable the "Start ISLC minimized and auto-Start monitoring" option.
- Also, enable the "Launch ISLC on user logon" option.
- Click on the "Start" button to initiate the process.
- Minimize the ISLC application.
By following these steps, the application will run in the background, continuously monitoring and clearing the memory standby list to help improve your gaming experience.

7) Full-screen Optimizations & High DPI
Full-screen optimizations and High DPI settings are features implemented in Windows 10 (or Windows 11) to improve the gaming experience and visuals. Full-screen optimizations allow games to run more efficiently in full-screen mode, while High DPI settings ensure crisp and clear images on high-resolution displays.
However, sometimes these optimizations may cause performance issues or compatibility problems with PoE. In such cases, it can be helpful to disable full-screen optimizations and adjust High DPI settings to achieve a smoother gaming experience. The following steps will guide you on how to manage these settings for better performance in Path of Exile.

- Go to the folder where the game is installed.
(Steam Library > Right click on Path of Exile > Manage > Browse local files) - Right-click on PathOfExile_x64Steam.exe
- Hit the Properties
- Tick “Disable full-screen optimizations” on the Compatibility tab.
- After that, click on the “Change high DPI settings” button.
- Under the “High DPI scaling override” section, tick the “Override high DPI scaling behavior“
- Use the “Scaling performed by:” drop-down menu and select the “Application”
- Click on OK and again OK.

8) Power Options for Improved Performance
Adjusting your PC's power settings can significantly impact performance, but keep in mind that doing so may increase the CPU temperature by 5-6 degrees. If your CPU cooler is insufficient, consider skipping this step to avoid potential overheating.
To configure the power options for better performance, follow these steps:

- Right-click the Windows icon in the bottom-left corner of the screen.
- Select "Power Options" from the context menu.
- Click "Additional power settings" to access advanced settings.
- In the "Preferred plans" tab, choose "High performance"
- Click "Change plan settings" next to "High performance"
- Select "Change advanced power settings" to further customize your plan.
- Locate "Processor power management" in the list and click the "+" icon to expand the settings.
- Set both "Minimum processor state" and "Maximum processor state" to 100%.
- Click "OK" to apply the changes and close the window.
By following these steps, you can optimize your computer's power settings for increased performance during gaming. However, always monitor your CPU temperature to ensure it stays within safe limits.
9) Game Mode
Windows Game Mode is designed to optimize your computer's performance during playing Path of Exile. However, in some cases, it may cause issues or negatively impact performance. To disable Game Mode, follow these steps:
- Click the Start icon to open the Start menu.
- Open the Settings app.
- Click on "Gaming" to access gaming-related settings.
- In the "Xbox Game Bar" tab, toggle off "Enable Xbox Game Bar"
- Switch to the "Captures" tab and disable "Record in the background while I'm playing a game."
- Finally, go to the "Game Mode" tab and set "Game Mode" to "Off."
By disabling Game Mode and associated settings, you may potentially resolve performance issues caused by conflicts between the game and Windows 10/11 optimization features.
If you are using an older version of Windows 10, you may not see the Game Mode settings. In this case, you can configure the settings directly in the Registry.
- Press the Windows logo key and R key simultaneously on your keyboard.
- Type regedit
- Press the Enter key.
- The Registry Editor will open. In the left panel, Navigate to HKEY_CURRENT_USER\Software\Microsoft\GameBar
- Right-click inside the panel and select New
- Click on the DWORD (32-bit) Value

- Rename the New Key to AllowAutoGameMode
- Right-click on the AllowAutoGameMode
- Select the Modify…
- Set the “Value data” to 0

- Click on the OK button.
- Close the Registry Editor.
- Restart your PC.
10) Windows Performance Options
- Type performance in the search section of Windows, click to Adjust the appearance and performance of Windows from the results.
- Select the Adjust for best performance from the options in the Performance Options window that opens.
- Click OK

11) Cleaning Temporary Files
- Simultaneously press the Windows logo and R keys.
- Type %temp%
- Press Enter key.
- Delete everything in the Temp folder that opens. You can skip undeleted.
- Again, Simultaneously press the Windows logo and R keys.
- Type temp
- Press Enter key.
- Delete everything in the folder that opens.
- Again, Simultaneously press the Windows logo and R keys.
- Type prefetch
- Press Enter key.
- Delete everything in the Prefetch folder that opens.
Finally, empty the Recycle Bin
12) SSD
Solid-State Drives (SSDs) offer significantly faster read and write speeds compared to traditional Hard Disk Drives (HDDs). Installing your game on an SSD or moving PoE files to an SSD can result in noticeably shorter load times, quicker asset streaming, and an overall smoother gaming experience.
If you have an SSD, follow these recommendations:
- Install the game directly on the SSD during the initial setup. This ensures the game benefits from the faster speeds of the SSD from the beginning.
- If Path of Exile is already installed on an HDD, consider moving the game files to the SSD. This process can be done through the respective game launcher (e.g., Steam or Epic Games Launcher) by changing the installation folder or by manually transferring the game files.
By taking advantage of the superior performance of SSDs, you can enjoy a more seamless gaming experience with reduced loading times and faster in-game asset loading.
13) Optimize Your Discord
If you're using Discord while gaming, disabling Hardware Acceleration and the In-Game Overlay can help improve performance and reduce potential conflicts with your game. To do so, follow these steps:
- Open Discord and navigate to User Settings (the gear icon in the lower-left corner).
- Open the Advanced menu.
- Turn off the Hardware Acceleration
- Restart Discord.
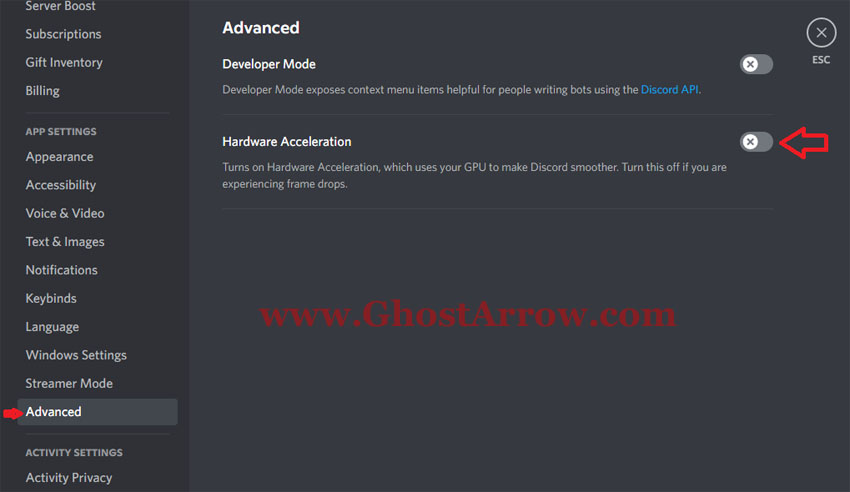
- Then re-open User Settings in your Discord.
- Go to the Game Overlay menu.
- Toggle off "Enable in-game overlay"
By disabling these features, you can potentially resolve performance issues or conflicts between Discord and your game, leading to a smoother gaming experience.
14) Optimize Your Google Chrome
If you're using Google Chrome while playing Path of Exile, adjusting certain settings can help improve performance. To prevent Chrome from running background apps when closed, follow these steps:
- Open Google Chrome and navigate to the settings page.
- Scroll down and click on "Advanced" to reveal additional options.
- Locate the "System" section.
- Uncheck the box next to "Continue running background apps when Google Chrome is closed"
By disabling this feature, you can free up system resources and potentially enhance your gaming performance, as background apps will no longer consume resources when Chrome is closed.
15) Background Processes
For optimal gaming performance, it's essential to close unnecessary applications that might consume system resources during playing Path of Exile. Examples of such apps include Chrome, Spotify, OneDrive, and Discord (when not in use).
Additionally, certain Firewall or Antivirus programs may interfere with the game, causing performance issues or other problems. While playing Path of Exile, consider temporarily disabling your Firewall or Antivirus software, such as Eset, Avast, BitDefender, AVG, or Acronis Active Protection. Alternatively, add your Path of Exile directory to the exceptions list in your antivirus software to prevent interference.
By closing unneeded applications and managing antivirus settings, you can free up system resources and reduce potential conflicts, leading to a better gaming experience. However, remember to re-enable your Firewall or Antivirus software after playing to keep your system protected.
16) Increase The Priority
If you wanna get more performance in Path of Exile, you need to adjust this setting every time you enter the game.
- Launch the game.
- Simultaneously press the ALT and TAB keys to minimize the game.
- Open the Task Manager
- Click on Details Tab
- In the list, find the PathOfExile_x64Steam.exe
- Right-click on PathOfExile_x64Steam.exe application and Set priority to High.
If you facing a stuttering issue in the game after doing this, don’t do the High priority setting. Set it to Normal.
17) CPU Limiter – Fix Freezing & Stuttering
If the CPU usage is around 100% while playing Path of Exile and you experience performance issues like freezing / stuttering, you can limit your CPU. Also, if you apply this setting, you can skip the previous method.
- Download and install the Process Lasso
- Run the Process Lasso application.
- Launch the Path of Exile.
- Go to the Process Lasso app and find the PathOfExile_x64Steam.exe in “All processes” list.
- Right-click on the PathOfExile_x64Steam.exe and select the CPU Limiter

- Set the “When CPU use is” to 98
- Set the “Reduce by this many CPU cores” to 1
- Below the “Reduce by this many CPU cores”, set the “For a period of” to 1
- Click on the Add Rule button.
- Finally click OK button and play the game.

18) Reduce Ping and Fix Lag
- Go to the ExitLag page
- Click on the “FREE 3 DAYS TRIAL” button.
- Create an account.
- Verify the Email
- Download and install the ExitLag.
- Launch the ExitLag.
- Search the Path of Exile in the ExitLag app.
- Select the Path of Exile
- Select a game region
- Click on the APPLY ROUTES button.
- Play the game.
19) Networking Mode
By changing Networking Mode in Path of Exile, it is possible to boost FPS and performance in the game.
- Launch Path of Exile
- Go to the Options
- Open the Game tab.
- Set Networking Mode to Auto
- Save your changes
20) Config
By making changes to the game's config file, you can completely disable some sounds and thereby significantly improve the performance in PoE.
- Navigate to C:\Users\%UserName%\Documents\My Games\Path of Exile
C:\Users\%UserName%\Documents\My Games\Path of Exile- Open the production_Config.ini file
- Find the [SOUND] line in the file
- Change the following values under the [SOUND] line to false:
ambient_sound_volume2
chat_alert_sound_volume
music_volume2
mute_in_background
reverb_enabled2
sound_effects_volume2 - Save the changes.
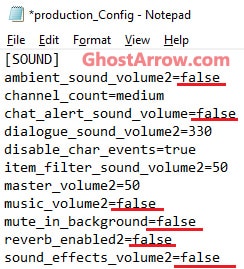
Enjoy!


literally the most life saving guide. couldnt recomend more, my performace increased by a solid 40%, and got rid of sttuterings
Helped a lot with stuttering, ty for the the list
I had to come and say thank you sir you are truly the hero of us plebians
tyty
I've done all the settings and the game doesnt lag anymore. But I am getting this error and game crashes after a while. "cannot create thread error". Do you know what to do with this? TYI
I would suggest the sound fix and the cpu fix, everything else is not needed, at least for me.
i7 4790
gtx 1060 3gb
ddr 3 16gb
graphics are all on low
1080p 60hz
Thank you
I would like to add - Sound effects the game a lot as well, but turning off the sound doesn't stop the game from actually processing the sound files. Using C++ you can easily and truly disable/turn off sound and has helped me a lot. I play PoE with the only sound being my loot filter.
Hope it helps, here is the original YouTube video explaining more in depth and how to actually do it - https://youtu.be/YHAem-5JW94
you mean notepad++
you can open it in your notepad or word no need to download anything
Omg you solve my life. Thank you so much.
Thank you so much you have no idea how happy I'm with this guide even without test it, thanks so much.
I would like to ask if there's any change we could do for disable the fog on "delirium" that fog decrease FPS by a lot.
Thanks =) love you
Happy to help. I don't think it's possible to remove the fog.
The game was always freezing to death, but your advise with NVIDIA Control Panel Settings ( Performance > quality ) saved me. I can play now ! Thanks a lot 🙂
Great guide!
Thanks alot for making it.
thats *** awesome list.ty alot for this huge work. no jokes