
Are you unable to launch Counter-Strike: Global Offensive, or does the game crash while you're playing? Counter-Strike: Global Offensive is a popular first-person shooter game that sometimes encounters issues when launching. In this guide, I will explain how to run CS:GO without any issues in more detail and provide step-by-step instructions to help you troubleshoot the problem.
How to fix the Counter-Strike: Global Offensive not opening problem?
There can be several reasons why Counter-Strike: Global Offensive may fail to launch. Here are some of the possible causes:
- If the game files are corrupted or missing, it can prevent CS:GO from launching.
- Outdated or corrupt graphics card drivers can also cause issues when launching the game.
- Sometimes, compatibility issues can arise between the game and your operating system.
- If you do not have sufficient administrator permissions, the game may fail to launch.
- Sometimes, antivirus or firewall settings can block the game from launching.
- Issues with the Steam client or its configuration can also cause problems when launching the game.
This is a common problem that can occur for many reasons, but I will provide several methods to help you troubleshoot the issue. You can fix your issue by running the game as an administrator, using the Windows ADK, preparing the game files, and other potential solutions. Try the possible solutions below to see if they resolve your issue.
Method #1: Run as Administrator
If you're experiencing an issue where CS:GO starts up and shows the game logo on a black screen, but then shuts down (crashing) without any error messages, running the game as an administrator may solve the problem. By doing so, you give the game elevated permissions, which can help it access the necessary resources to launch successfully. Disabling the fullscreen optimizations may also help.
Here are the steps you need to follow to run CS:GO as an administrator and disable the fullscreen optimization:
- Navigate to the folder where the game is installed. (Steam Library > Right Click on Counter-Strike: Global Offensive > Properties > LOCAL FILES > BROWSE LOCAL FILES)
- Right-click on the csgo.exe application
- Tap the Properties
- Tick “Run this program as administrator” on the Compatibility tab.
- Also, tick the “Disable full-screen optimizations“
- Click on the OK to save changes.

Method #2: Use the Windows ADK
Windows ADK tool can help you to fix compatibility issues that may be preventing your CSGO from running properly. Here's how you can use the Windows ADK to solve the problem:
- Windows ADK (Assessment and Deployment Kit) from the official Microsoft website and install it on your PC.

- Just select the "Applications Compatibility Tools" on the list.

- Click on the Install button.
- After installation is complete, click on the Windows Start logo.
- Type compatibility administrator
- Right-click on the "Compatibility Administrator (64-bit)"

- Click on the Run as administrator.
- Now, click on the System Database (64-bit)
- Double-click on the Applications
- Select the Counter-Strike: Global Offensive on the list.
- Right-click on the csgo.exe
- Click on the Disable Entry

- After that, do the same thing for the second csgo.exe
- Finally, type cmd on the Windows search box and press the Enter key.
- Type sdbinst /c on the Command Prompt and press the Enter key.
- Go to the Steam library and run the CS:GO
Method #3: Verify game files
If you're having issues with Counter-Strike: Global Offensive not launching properly, verifying the game files is a simple step you can take to help fix the problem. When game files become corrupted or missing, this can prevent the game from launching correctly.
Verifying the game files will check that all the necessary game files are present and correctly installed. Here's how to verify your CS: GO game files:
- Open Steam and go to your game library.
- Right-click on Counter-Strike: Global Offensive and select "Properties" from the context menu.
- Click on the "Local Files" tab and select "Verify Integrity of Game Files"
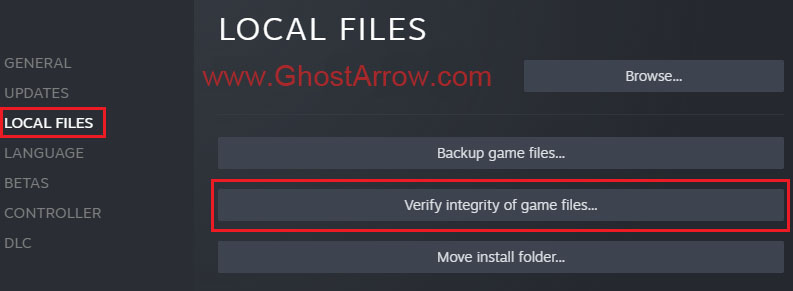
- Steam will then check the game files and download any missing or corrupted files. This process may take some time, depending on the size of the game and the speed of your internet connection.
- Once the verification is complete, try launching the game again to see if the issue has been resolved.
Method #4: Update your OS
Keeping your operating system up to date is important not only for security but also for ensuring that programs and games run smoothly. If you're experiencing issues with CS:GO not launching, it could be due to outdated system files. Here's how to update your operating system:
For Windows 10/11 users
- Click on the Start icon and go to "Settings" > "Update & Security".
- Click on "Check for updates" and wait for Windows to check for available updates.
- If updates are available, click on "Download" and "Install" to start the process. This may take some time depending on the size and number of updates.
- Once the updates are installed, restart your computer and try launching CS:GO again.
For Windows 7 users
- Visit the Microsoft website and download the necessary updates.
- Click on the Download button.
- Select the Windows6.1-KB2670838-x64.msu
- Click on Next
- Install it after downloading.
If the problem continues to occur, it is recommended to attempt other solutions provided in this guide.
Method #5: Set launch options
CS:GO allows users to set launch options that can modify game settings and improve performance. If you're experiencing issues with the game not launching properly, you can try using launch options to see if it resolves the issue. Here's how:
- Open Steam and go to your "Library" tab.
- Right-click the Counter-Strike: Global Offensive and click the Properties.
- In the Properties window, open the "General" tab.
- Put the following commands into the "Launch Options" box in the incoming window.
-d3d9ex -nojoy -autoconfig
- Close the Properties window.
- Restart Steam and try launching Counter-Strike: Global Offensive again.
Method #6: Update graphics card driver
Updating your graphics card driver is an important step to ensure that CS: GO runs properly on your computer. A graphics card driver is a piece of software that helps your PC communicate with the graphics card and render images on your screen.
If your driver is outdated or corrupt, you may experience issues with Counter-Strike: Global Offensive, such as crashes or poor performance. Here's how you can update GPU:
- Determine what graphics card you have installed on your computer. You can do this by opening the Device Manager in Windows and expanding the "Display adapters" section. You should see the name of your graphics card listed here.
- Go to the website of your graphics card manufacturer (either NVIDIA, AMD, or INTEL) and download the latest driver for your graphics card.
- Use a tool like Display Driver Uninstaller (DDU) to completely remove your old graphics card driver. This will ensure that there are no conflicts between the old and new drivers.
- Install the new graphics card driver you downloaded from the manufacturer's website.
- Restart your PC to apply the changes.
After updating your graphics driver, try launching CS:GO again and see if the issue is resolved. If not, try some of the other troubleshooting steps listed here.
Method #7: Disable non-Microsoft services
It's possible that a third-party service or program is conflicting with CS:GO's startup. You can temporarily disable non-Microsoft services to see if the problem is resolved.
However, it is important to note that you should not disable any drivers or software related to your system or hardware. Disabling critical drivers or essential software can cause further issues and potentially harm your computer.
To disable non-Microsoft services:
- Type "msconfig" in the Windows search box
- Then press Enter key
- Go to the Services tab.
- Tick the "Hide all Microsoft services" box.
- Click on the "Disable all" button.
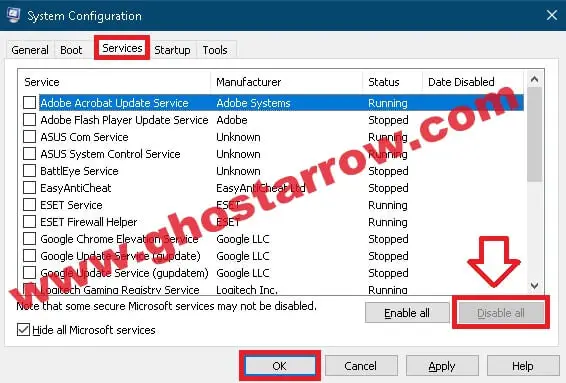
- After that, click "OK" to save the changes.
- Restart your computer to see if the problem is resolved.
Method #8: Whitelist the game in antivirus firewall
If you are experiencing issues with Counter-Strike: Global Offensive, it is possible that your antivirus software is blocking the game from launching. Antivirus software is designed to protect your computer from harmful programs and viruses, but it can sometimes identify legitimate programs as threats and block them from running. To fix this issue, you can whitelist the csgo.exe and Steam folder or game install folder in your antivirus software.
To whitelist the game in your antivirus firewall, you can follow these general steps:
- Open your antivirus software and navigate to the settings or options menu.
- Look for an option to manage or configure the firewall or antivirus settings.
- Find the option to whitelist programs or add exclusions.
- Add the csgo.exe file and the Steam folder or game install folder to the whitelist or exclusions list.
- Save the changes and restart your PC.
If you are using Avast, you can add an exception for csgo.exe by following these steps:
- Open the Avast user interface and go to Settings.
- Click on General, then select Exceptions.
- Click on Add Exception.
- Choose the Exception Type as File, and browse to the location of the csgo.exe file.
- Click on Add Exception and then save the changes.
If you are using Windows Defender Wall (Windows Security), you can add exclusions for csgo.exe and the Steam folder by following these steps:
- Open the Windows Security app and go to Virus & threat protection.
- Click on Manage settings under the Virus & threat protection settings.
- Scroll down to the Exclusions section and click on Add or remove exclusions.
- Click on Add an exclusion, and choose Folder or File.
- Browse to the location of the csgo.exe file and add it as an exclusion.
- Similarly, add the Steam folder or game install folder as an exclusion.
After adding the exclusions or whitelisting the game, try launching Counter-Strike: Global Offensive again to see if the issue is fixed.
Method #9: Reinstall CS:GO and Steam
If none of the previous methods have resolved the issue, reinstalling CS:GO and Steam might be a solution worth trying. Before you proceed, ensure that you have a backup of your game data, as reinstalling the game will erase all the files associated with it.
To reinstall CS:GO and Steam, follow these steps:
- Uninstall CS:GO and Steam by going to Control Panel > Programs and Features, find Steam and Counter-Strike: Global Offensive, and click on "Uninstall"
- Once the uninstallation process is complete, go to the official Steam website and download the latest version of Steam.
- Install Steam by double-clicking the downloaded file and following the on-screen instructions.
- After Steam is installed, log in to your account, and download CS:GO again.
- Once the game has finished downloading, try launching it to see if the problem has been resolved.
Reinstalling CS:GO and Steam can be time-consuming, but it is often an effective solution for issues that can't be resolved through other methods.
I hope these troubleshooting methods have helped you fix the issue of CSGO crashing/not launching. If the issue still exists, do let me know in the comments below. Good luck and have fun playing Counter-Strike: Global Offensive!


Im having W10, tried all those things, still wont launch the game FML
I did the 7th one but now I can’t login to my computer because I have a pin code. They want me to make a new one but I can’t do that because I need to download something. I can’t download anything because I can’t login.
Forgot your pin code?
I really don't have Idea why i cant play after installation. The dialogue box popping says from Microsoft.net Framework something about JIT debugging etc etc i cant even click on Steam won't showing anything inside the steam folder there's dll files. I dont get it where did you get the steam interface platform or am i missing my files?
Install this: https://dotnet.microsoft.com/download/dotnet-framework/thank-you/net48-web-installer
Install or repair Microsoft Visual C++ 2008, 2012 and 2013. You can use this tool: https://www.techpowerup.com/download/visual-c-redistributable-runtime-package-all-in-one/
It still not working, but when i click on load.exe in the file folder it works can choose music, place, viewing items etc but when i want to play with bots or practice its crashed while loading the game dialogue box popping again says not working properly. Does it mean the game need to be online to play with bots for training?
What is going on with this game?
wait so were all having this issue
im having the same issue fater i reset my pc
did it work? i have the same problem windows 8.1
Tried it all. Next step....restore the computer from fresh.
was that helpful?
it should 🙁
i still have a problem
Update's from Microsoft done,tried everything and still won't start. Win 7 x64 SP1
Hey did it work ? i'm in the same here , Win 7 x64 SP1 , actually it used to work when i was using win 10 , but i changed cause i though i would get more FPS, turns out i got nothing xD
Fresh installed win 7x64 SP1 tried it all too but same problem here!